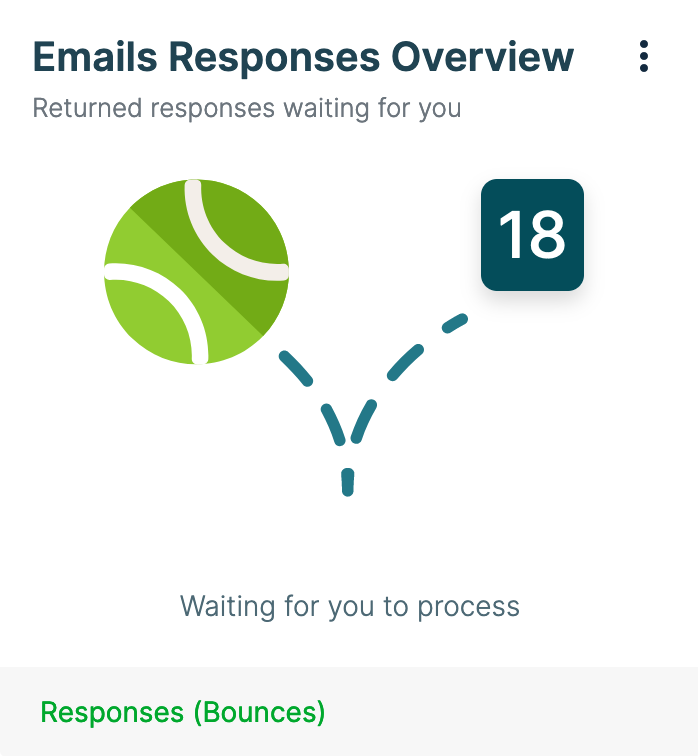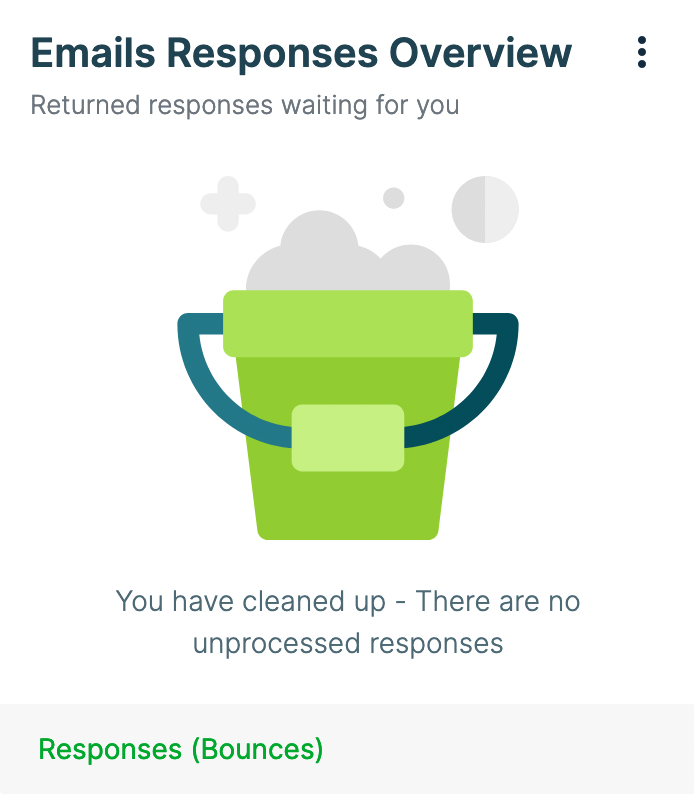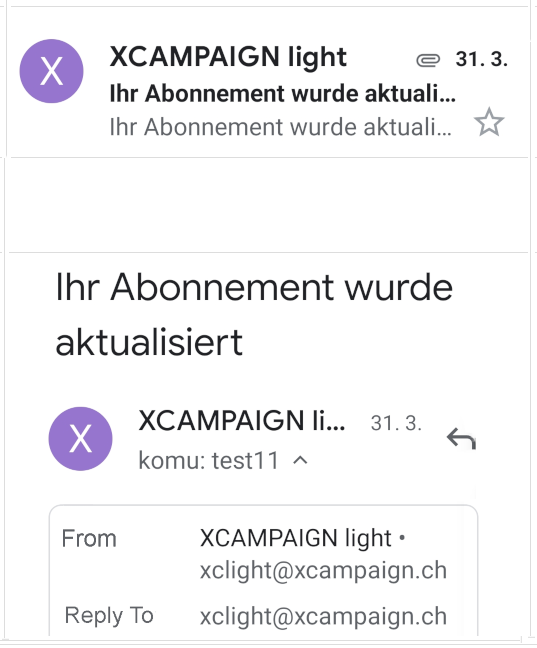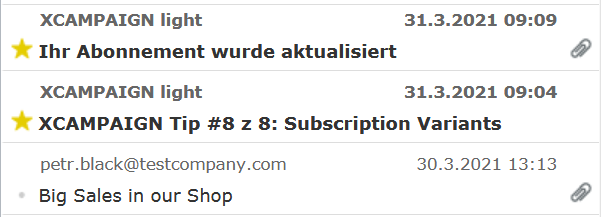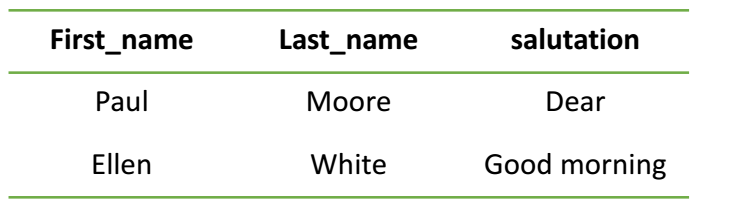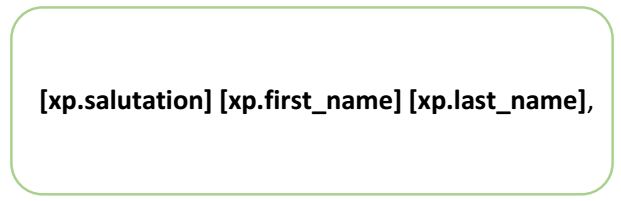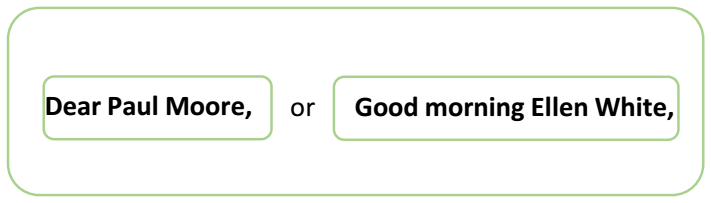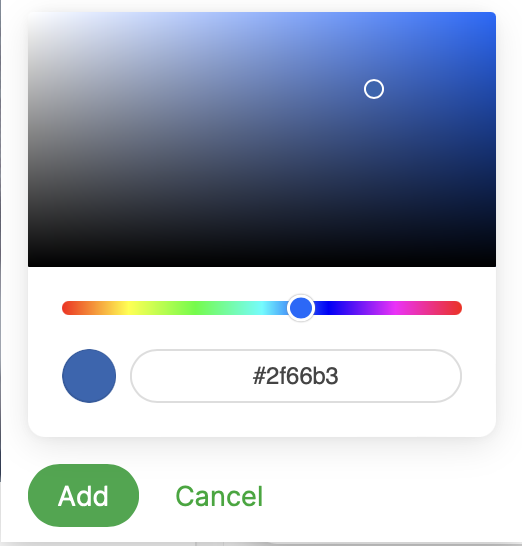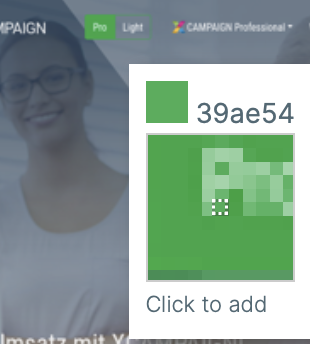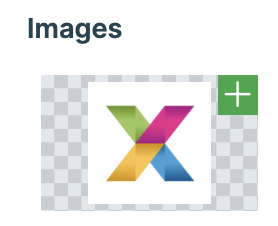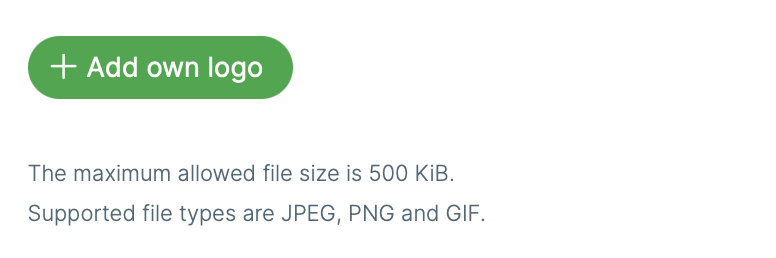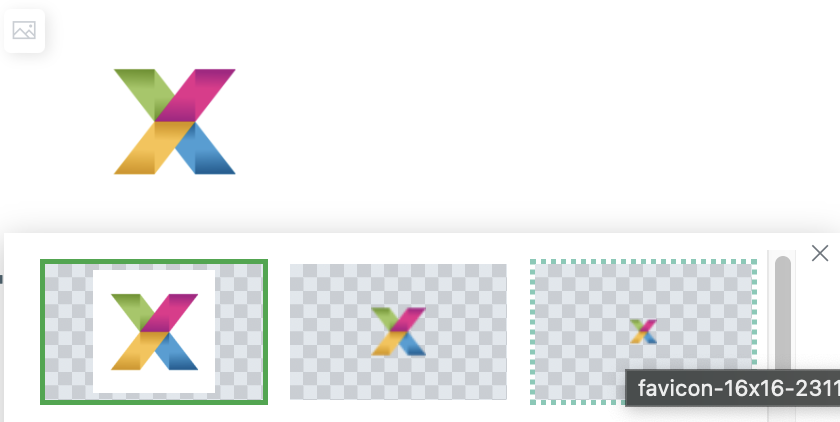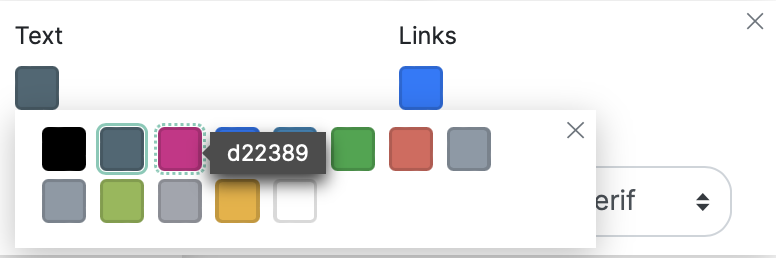XCAMPAIGNlight
Jste menší firma a hledáte jednoduchý a naprosto spolehlivý nástroj k efektivnímu e-mail marketingu?
Pak je aplikace XCAMPAIGNlight tou správnou trefou pro Vás. Má za sebou veškerou podporu XCAMPAIGN Pro a celkem 15letou historii v E-mail marketingu. Za tu dobu prošla rozsáhlým vývojem a stále ji zdokonalujeme podle požadavků našich zákazníků.
Švýcarská kvalita a preciznost jsou významné atributy, díky nimž si naše aplikace stojí na předních pozicích v oblíbenosti nejen u německy mluvících uživatelů.
Vyvíjíme pro Vás šablony pro mailingy z reálných prostředí byznysu pro Vaši inspiraci. Technicky je optimalizujeme tak, aby Vaše e-maily byly prezentovány na všech dostupných zařízeních. A Vy se můžete plně soustředit na vytváření těch nejlepších personalizovaných mailingů pro Vaše klienty.
Bezpečnost, doručitelnost a jednoduchost, to jsou vlastnosti, kterými aplikace XCAMPAIGNlight vyniká.
Samozřejmě není problém kdykoliv z aplikace XCAMPAIGNlight přejít na XCAMPAIGN Pro, propracovaný systém s výrazně rozsáhlejší nabídkou funkcionalit.
Představení XCAMPAIGNlight
Po prvním přihlášení do aplikace se Vám na úvodní stránce automaticky spustí následující krátký tutoriál.
V něm najdete popis základních prvků a nástrojů k ovládání aplikace.
Lze ho přeskočit a kdykoliv se k němu vrátit otevřením domovské stránky a odkazu Zobrazit tutoriál na widgetu Snadná pomoc.
Aplikační menu najdete v horní liště aplikace XCAMPAIGNlight. Zahrnuje veškeré nástroje související s vytvářením mailingů a nastavením účtu.
Seznamte se s aplikací XCAMPAIGNlight
Představujeme Vám aplikaci XCAMPAIGNlight prostřednictvím krátkého tutoriálu, kde Vás seznámíme se základními ovládacími prvky aplikace a nebudete ztraceni!
Uvidíte, že pro Vás pak bude aplikace snadnější.
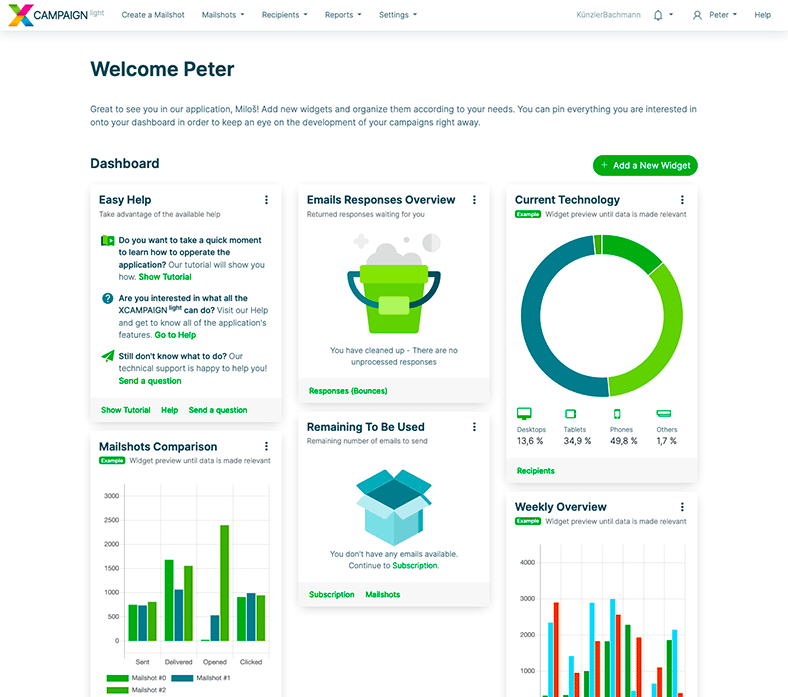
Dashboard
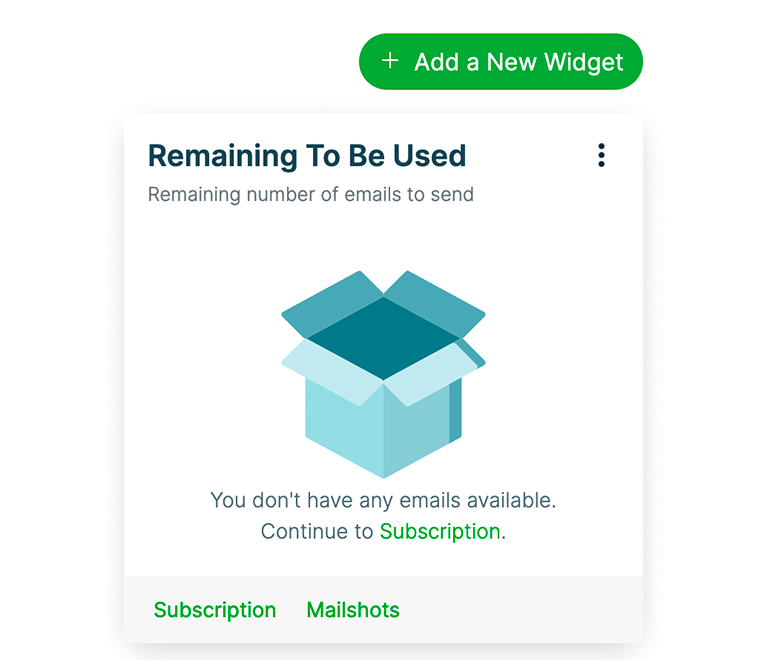
Můžete si vytvořit vlastní úvodní domovskou obrazovku aplikace XCAMPAIGNlight, požadované téma si vyberete pomocí tlačítka Přidat nový widget. Ve výběrovém okně Knihovna widgetů jich máte na výběr několik. Widgety, které jsou již používány, jsou zobrazeny šedě. Doporučujeme Vám ponechat si na dashboardu widget Aplikační tipy. Najdete v něm vždy nové tipy a podrobné návody na jejich použití.
Kontextové menu
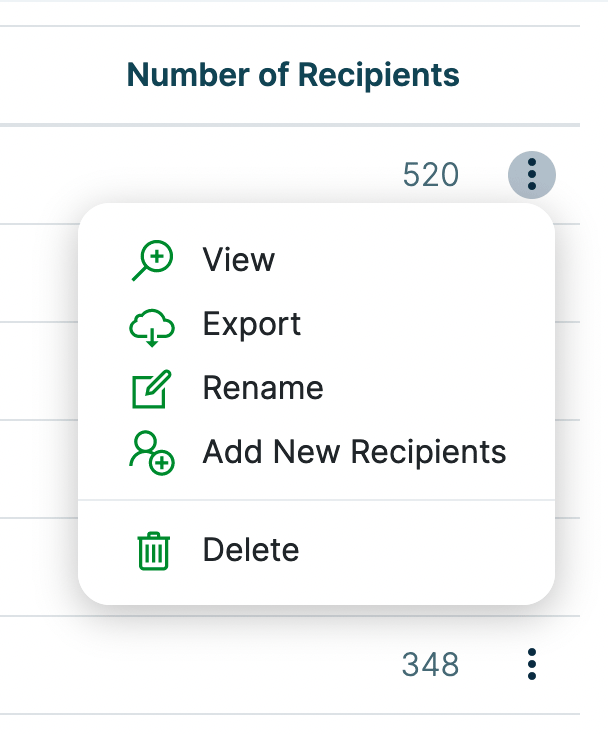
S touto ikonou se v aplikaci XCAMPAIGNlight budete setkávat velmi často. Jedná se o kontextové menu, pomocí kterého se dostanete do další nabídky možností úprav nebo prokliků do vybraných částí aplikace. Najdete ji vždy v menu vpravo nahoře.
Krok zpět
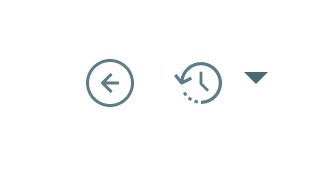
Abyste se mohli z každé otevřené stránky v rámci aplikace XCAMPAIGNlight vrátit zpět, použijete ikonku, kterou najdete vždy v menu vpravo nahoře.
Historie
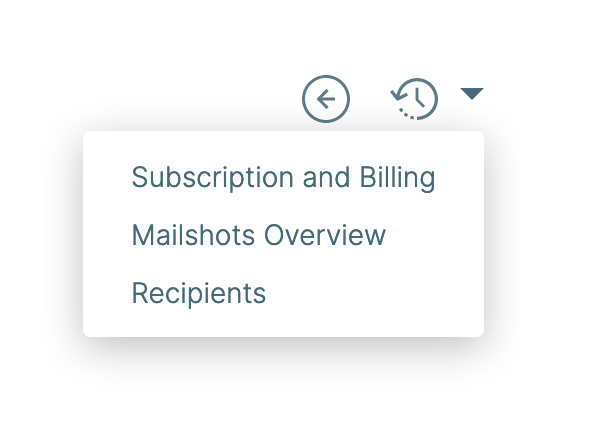
Aplikace XCAMPAIGNlight uchovává historii Vámi navštívených částí a pomocí této ikony si ji jednoduše zobrazíte. Kliknete na šipku vpravo od ní a rozbalí se seznam těchto stránek. Můžete se tak dostat na poslední otevřená okna aplikace.
Notifikace
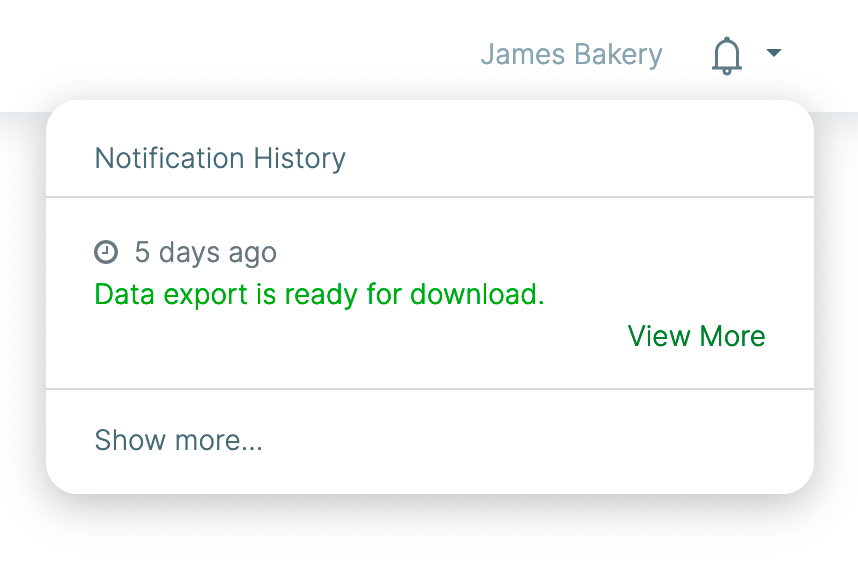
Pod touto ikonkou najdete historii oznámení o uplynulých operacích, které byly v rámci aplikace XCAMPAIGNlight dokončeny (např. importy dat, různé analýzy, atd.). Při právě provedeném úkonu se u ikonky objeví číslovka, která zmizí, jakmile si oznámení zobrazíte nebo kliknete na Beru na vědomí.
Témata
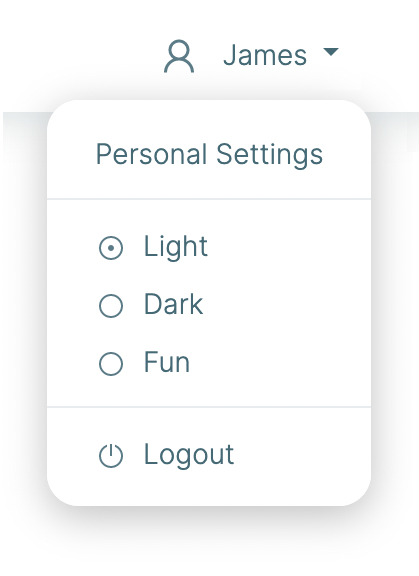
U této ikonky, umístěné v menu vpravo nahoře, máte na výběr ze tří témat aplikace. Vyberte si sami téma, které je Vám blízké a na které jste zvyklí.
Předplatné
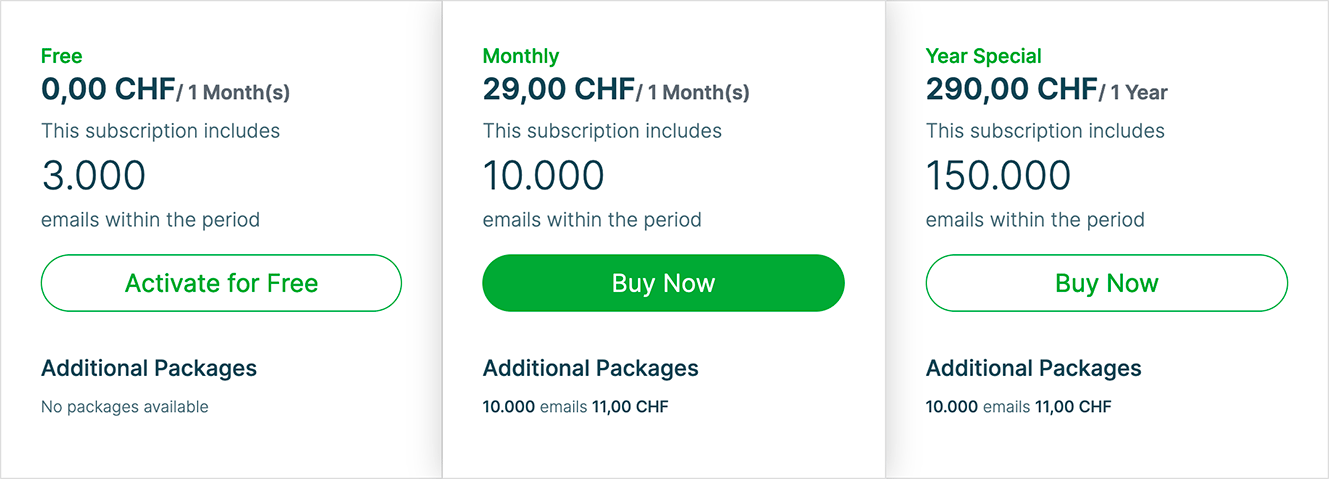
Pro posílání mailingů musíte mít aktivní jednu z variant předplatného. Po registraci a schválení účtu máte automaticky aktivované předplatné Zdarma.
Z našich variant předplatného v menu Nastavení » Předplatné » Aktuální plán si jistě vyberete tu, které odpovídá Vašim předpokládaným objemům odesílaných e-mailů.
Struktura dat
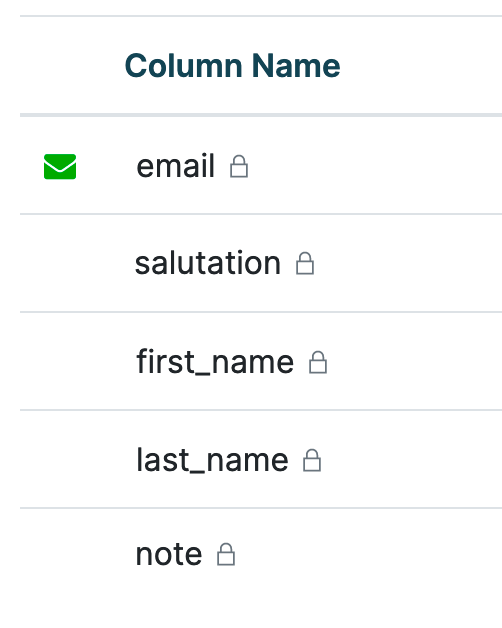
Pokud chcete Vaše e-maily personalizovat, potřebujete o adresátech znát i další údaje. Aplikace XCAMPAIGNlight Vás spolehlivě provede procesem přípravy tak, aby Vaše e-maily oslovily co nejvíce adresátů. Správu struktury dat, kterou budete v mailinzích používat, najdete v menu Nastavení » Struktura dat.
Odesílatel
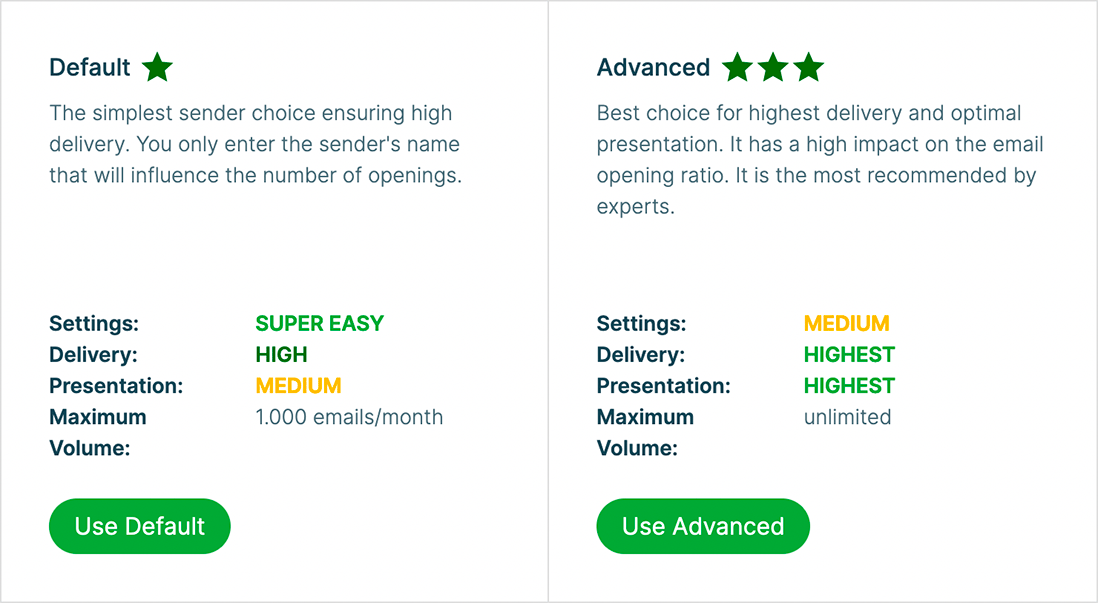
V Nastavení » Odesílatel si vyberete typ, který budete používat. Nabízíme dvě varianty odesílatele, Výchozí a Pokročilý. U obou Vám zajistíme vysokou doručitelnost. V rámci bezplatného balíčku automaticky obdržíte jednoho z našich výchozích odesílatelů. Variantu Pokročilý odesílatel si můžete nastavit v rámci placeného předplatného. Můžete také využít typ Odesílatel jako služba a nastavení pokročilého odesílatele vyřešíme za Vás.
Drag and Drop
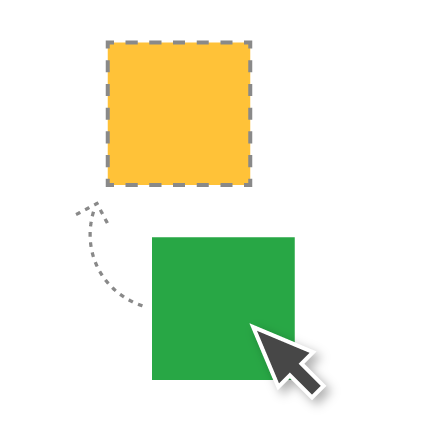
Jako v mnoha aplikacích a grafických rozhraních i v naší aplikaci XCAMPAIGNlight využijete tento nástroj. Bude se Vám určitě hodit při editaci předloh, kde se bez ní skoro neobejdete. Umožní Vám totiž pohybovat s vybranými bloky na místo, které si vyberete.
Přístup do aplikace
Registrace
Podmínky registrace
Registrace v XCAMPAIGNlight je možná pouze pro firmy.
Fyzické osoby se nemohou zaregistrovat.
K úspěšné registraci je nutné vyplnit všechna pole: Vaše jméno, Vaše příjmení, Jméno Vaší společnosti, Webová stránka, E-mailová adresa a Heslo.
Při registraci si také můžete zvolit oslovení, které použijeme při komunikaci s Vámi, nebo můžete vybrat odvětví ve kterém podnikáte.
V případě nákupů v aplikaci bude při generování faktury použita zadaná Země. Určuje, zda bude zahrnuto DPH či nikoli.
Potvrzení registrace
Po kompletním vyplnění všech potřebných údajů k Vaší registraci kliknete na tlačítko Zaregistrovat zdarma.
Zanedlouho dorazí na Váš e-mail notifikace o registraci a v ní je potřeba kliknout na potvrzení.
Od tohoto okamžiku se můžete přihlásit do aplikace XCAMPAIGNlight a blíže ji poznávat.
Do 48 hodin prověříme, zda jsou Vámi zadané údaje správné.
Pokud registraci schválíme, umožníme Vám využívat aplikaci již naplno se všemi jejími vlastnostmi, které nabízí.
A můžete již odesílat první mailingy.
Přihlášení
Zadejte své přihlašovací údaje a můžete se pustit do příprav mailingů. Abyste nemuseli pokaždé vyplňovat přihlašovací údaje, použijte volbu Zapamatovat přihlášení.
Své heslo můžete v aplikaci kdykoliv změnit.
Stačí přejít do menu Osobní nastavení » Heslo v části s ikonou .
Zapomenuté heslo
Zapomenete-li Vaše přihlašovací heslo, nic není ztraceno, pomůžeme Vám ho obnovit.
Na přihlašovací obrazovce klikněte na volbu Nepamatuji si heslo. Zadejte e-mailovou adresu zaregistrovanou v XCAMPAIGNlight, Zadejte kód z obrázku a tlačítkem Odeslat přihlašovací údaje odešlete žádost na resetování hesla.
Na zadanou adresu Vám odešleme e-mail s tlačítkem pro obnovu hesla. Jakmile na něj kliknete, budete vyzvání k zadaní nového hesla a k jeho potvrzení.
Osobní nastavení
U ikonky zvolíte Osobní nastavení a zde můžete spravovat všechny editovatelné údaje jako jsou Jméno, Příjmení a Jazyk.
E-mailová adresa je převzata z registračního formuláře, je ověřená a nelze ji měnit.
Změny v nastavení účtu potvrdíte tlačítkem Uložit.
Po opětovném přihlášení si aplikace XCAMPAIGNlight dané změny pamatuje.
Kromě obsahu pole E-mailová adresa můžete všechny položky editovat.
Pokud Vám nevyhovuje oslovení používané na domovské stránce po Vašem přihlášení do aplikace a nebo v notifikačních e-mailech, stačí upravit položku Typ oslovení. Na výběr máte Formální (oslovení, jméno a příjmení), Neformální (pouze jméno) a Vlastní, které si zde nadefinujete.
Změna hesla
Chcete si změnit Vaše heslo?
Nic Vám v tom nebrání.
Změnu hesla provedete v části Osobní nastavení » Heslo.
Jsou dvě možnosti, buď si nějaké vymyslíte nebo si ho můžete nechat bezpečně vygenerovat. Pro obě možnosti je potřeba zadat původní heslo do pole Vaše současné heslo.
Pokud si tvoříte vlastní heslo, zadejte ho do pole Vaše nové heslo. Kvalita zadaného hesla je kontrolována a pokud bude vyhodnoceno jako slabé, nebude možné ho uložit. Doporučujeme proto použít kombinaci písmen, číslic a speciálních znaků a netvořit heslo příliš krátké.
Pomocí volby Vygenerovat heslo si bezpečné heslo vytvoříte a bude automaticky zadáno na správné místo.
Vzhled aplikace
Vzhled aplikace
Nastavení pro barevné téma najdete v nabídce vpravo nahoře u ikonky .
Je zcela na Vás, jaké si zvolíte prostředí a zobrazení aplikace.
Záleží, na co jste zvyklí a co pro Vás bude příjemné a dobře čitelné.
Dashboard
Na Váš Dashboard (nástěnku) si můžete přidávat widgety a vytvářet si tak svou vlastní domovskou stránku aplikace XCAMPAIGNlight.
Ve výchozím nastavení jsou na Dashboard připnuty tři widgety, které jsou podle nás nejzajímavější.
Knihovnu widgetů vyvoláte jednoduše kliknutím na tlačítko Přidat nový widget na úvodní obrazovce.
Widgety na Vašem dashboardu si můžete takto libovolně přesouvat a nebo smazat volbou Odebrat widget z nabídky kontextového menu 
Přesun widgetu
Widget lze posouvat pomocí "drag & drop".
-
Klikněte na horní část widgetu, zobrazí se ikonka ve tvaru dvojité šipky
-
Widget posuňte na požadované místo. Plocha, kde může být vložen je podbarvena šedě:
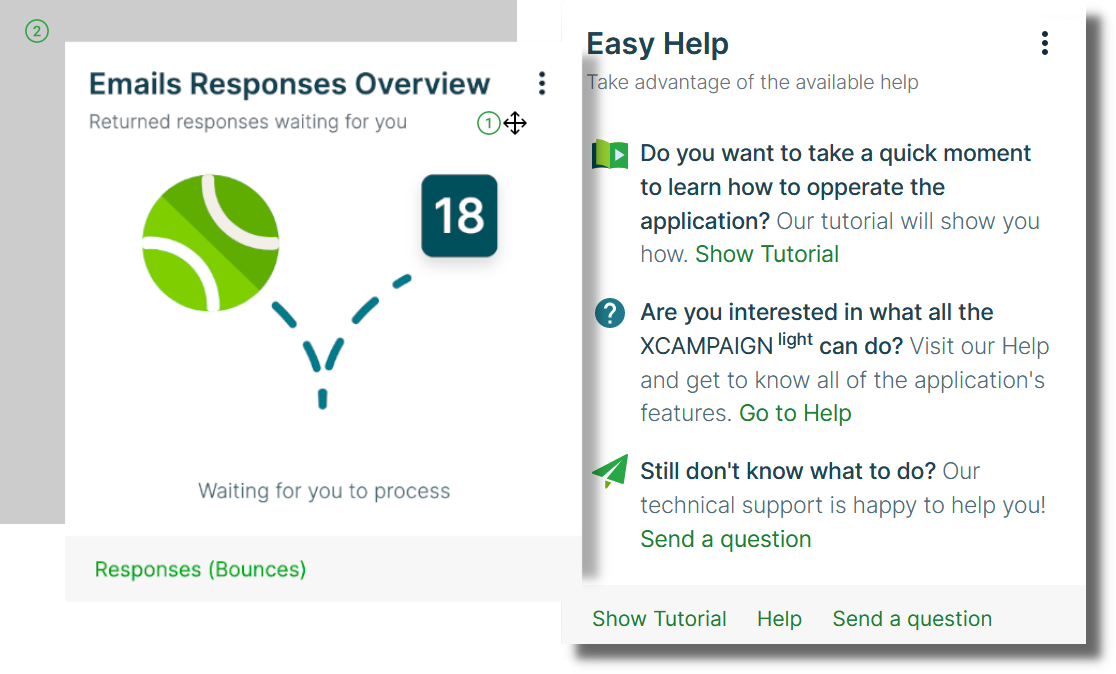
Knihovna widgetů
Widgety jsou samostatné miniaplikace, které Vám pomohou jednoduše sledovat různé informace nejen o Vašich mailinzích, veškeré statistiky týkající se Vašich adresátů a jejich odpovědí, porovnání jednotlivých mailingů atd.
Pokud Vás nějaká data ve widgetu zaujmou, stačí kliknout na odkaz v jeho spodní části a budete přesměrováni přímo do odpovídající části aplikace. Podle Vašich dat se statistiky průběžně aktualizují a vždy zobrazují nejnovější situaci. Další si můžete sami přidávat volbou tlačítka Přidat nový widget a kombinovat je, jak potřebujete.
Nabídka widgetů se rozbalí v samostatném okně.
Listovat mezi náhledy widgetů lze pomocí šipek a přepínat mezi jednotlivými stránkami můžete v dolní části knihovny.
V současné době máte k dispozici následující widgety:
Aplikační tipy
Widget Aplikační tipy Vám stručně představí mnoho tipů, co je důležité a na co si dát při vytváření mailingů pozor.
Listovat mezi nimi lze kliknutím na Předchozí nebo Další.
Zároveň si můžete v nabídce kontextového menu 
Doporučujeme Vám připnout si na Dashboard právě tento widget, abyste se kdykoliv mohli podívat na nějakou radu, jak na to.
Porovnání mailingů
Widget Porovnání mailingů Vám přehledně na grafu porovná až 5 posledních odeslaných mailingů.
V kontextovém menu 
Porovnání zobrazuje následující statistická data:
-
Odeslané
Počet e-mailů, které splnily podmínky pro odeslání (tzn. nebyly vyřazeny jako nežádoucí).
Tento počet odpovídá rozdílu velikosti seznamu adres a počtu vyřazených e-mailů. -
Doručené
Počet e-mailů, které splnily podmínky pro odeslání a podařilo se je úspěšně předat e‑mailovému systému adresáta. -
Otevřené
Kolik e-mailů bylo otevřeno (tzn. adresát e-mail otevřel, klikl na link nebo byl e-mail zobrazen s povolenými obrázky).
Maximální počet = počet doručených e-mailů. -
Kliknuté
Kolik e-mailů bylo kliknuto (tzn. adresát klikl na některý z linků v e-mailu). Počítá se pouze jeden klik na e-mail.
Maximální počet kliknutých e-mailů = počet doručených e-mailů.
V dolní části widgetu se proklikem dostanete na stránku Mailingy » Mailingy a nebo Reporty » Přehled mailingů.
Přehled odpovědí na e-mail
Widget Přehled odpovědí na e-mail Vám ukáže aktuální počet všech odpovědí, které automaticky nezachytil přednastavený filtr.
Více informací a způsob, jak na to, získáte v sekci Správa odpovědí.
Každá taková odpověď Čeká na Vaše zpracování až do té doby, než jí přiřadíte správný typ odpovědi.
Pak se Vám již nebude zobrazovat na widgetu.
Pokud zpracujete všechny odpovědi, budete mít tzv. "uklizeno".
|
|
Pokud odpovědi systematicky nezpracováváte a porušujete tím podmínky, obsahuje widget odpovídající varování. V tomto případě co nejdříve odpovědi zpracujte.
Jako v každém widgetu máte i zde možnost otevřít kontextové menu pomocí ikonky 
Zároveň z dolní části widgetu se dostanete proklikem do sekce Mailingy » Odpovědi (bounce).
|
Note
|
Pokud aplikace XCAMPAIGNlight odpovědi Vašeho pokročilého odesílatele nezpracovává, není pro vás widget určený. |
Současná technologie
Widget Současná technologie Vám přehledně na grafu porovná různé typy zařízení, ve kterých adresáti e-maily otevřeli. Statistika také zohledňuje unikátnost otevření e-mailů.
Statistika zohledňuje pouze zařízení, na kterých došlo k prvnímu otevření nebo kliknutí.
Zařízení, které jsou na widgetu porovnávány:
-
Počítače
-
Tablety
-
Telefony
-
Ostatní
Kliknutím na ikonku kontextového menu 
Widget zobrazuje data z části aplikace Adresáti » Adresáti, kam se dostanete proklikem umístěném v dolní části.
Týdenní přehled
Widget Týdenní přehled Vám ukáže průběh Vašich mailingových kampaní za poslední týden.
Máte hned na očích, kolik e-mailů jste celkem v rámci všech uvolněných mailingů rozeslali, kolik z nich se podařilo doručit a jak na ně Vaši adresáti reagovali.
Widget zobrazuje následující statistická data:
-
Odeslané
-
Doručené
-
Otevřené
-
Kliknuté
V dolní části widgetu se proklikem dostanete na stránku Mailingy » Mailingy a nebo Reporty » Přehled mailingů.
Zde najdete více podrobností o statistikách mailingů.
Zbývá vyčerpat
Widget Zbývá vyčerpat Vám ukazuje, kolik e-mailů můžete ještě odeslat v rámci Vašeho aktuálního předplatného.
Číslo nahoře vpravo je počet zbývajících e-mailů a číslo pod obálkou uprostřed značí počet dní, zbývajících do konce předplaceného období.
V dolní části widgetu se proklikem dostanete na stránku Předplatné a Předplatné.
V těchto částech se také dozvíte podrobnosti o této tematice.
Snadná pomoc
Nevíte si s něčím v aplikaci XCAMPAIGNlight rady?
Připravili jsme užitečné odkazy. Pomocí těchto odkazů se v rychlosti seznámíte s ovládáním aplikace a s kompletní on-line nápovědou.
Pokud tam nenajdete odpovědi na řešení Vašeho problému, můžete z widgetu odeslat dotaz přímo na naši technickou podporu či otevřít chat s virtuálním asistentem.
Průběh konfigurace účtu
Widget Průběh konfigurace účtu Vám přiblíží jednotlivé kroky a jejich stav, které můžete ve svém klientském účtu nastavit.
V aplikaci můžete nastavit následující kroky, které Vás nasměrují i na jejich jednotlivou nápovědu:
|
Note
|
Tyto kroky je nutné provést ještě před odesláním prvního mailingu: Data adresátů, Nastavení odesílatele, Výběr předplatného a Vytvoření prvního mailingu. |
V případě, že jste již Data adresátů a Vytvoření prvního mailingu zpracovali, budete přesměrováni do odpovídajícího přehledu.
Odhlašovací formulář je již připravený od nás.
I tak si ho ale můžete upravit.
V tom případě bude nutné, změny ještě Publikovat.
Ve spodní části widgetu se proklikem dostanete na stránku Nápověda a nebo máte možnost Odeslat dotaz.
Poptávka placené služby
Pomocí widgetu Poptávka placené služby si můžete objednat pomoc našich odborníků.
Poku je něco, na co si sami netroufáte, nebo prostě jen nemůžete věnovat svůj čas třeba přípravám mailingu, náš tým je připraven udělat to za Vás.
Specifikujte, co pro Vás můžeme udělat a náš pracovník Vás bude kontaktovat s cenovou nabídkou a informacemi o dalším postupu.
Nastavení účtu
Účet
Toto nastavení najdete v části Nastavení » Nastavení účtu » Účet. Nastavení je automaticky vyplněno daty z Vaší registrace.
Jméno zákazníka označuje Vás jako majitele účtu a uvidíte ho vždy na hlavní liště vlevo od ikonky .
|
Note
|
Potřebujete změnit e-mail nebo název Vaší společnosti? Napište nám požadovanou změnu a my Vaše údaje zaktualizujeme. |
Editovatelné položky
Země a Měna pro zobrazování cen jsou důležité pro nákupy v aplikaci.
Vyberte si kódování, v jakém máte uložené CSV soubory se seznamy adresátů. Nastavené Výchozí kódování bude automaticky uplatněno při nahrávání seznamů adresátů a nebude nutné ho pokaždé měnit.
Chcete-li potvrdit všechny Vaše změny, stiskněte tlačítko Uložit.
Fakturační údaje
V části Nastavení » Nastavení účtu » Fakturační údaje jsou předvyplněné údaje známé z Vaší registrace.
Chybějící informace prosím doplňte, budeme je potřebovat pro vygenerování faktury za Vašich nákupy v aplikaci.
Pokud nebudou informace kompletní, budete k jejich doplnění vyzvání v průběhu procesu objednávání.
Odpovědi
Pokud máte v menu Nastavení » Odesílatel zvolenu volbu Pokročilý odesílatel nebo Odesílatel jako služba, můžete si zde nastavit e-mailovou adresu, na kterou budou přeposílány všechny doručené odpovědi.
|
Note
|
Bez ohledu ne to, zda možnost používáte či nikoli, jsou odpovědi vždy ukládány do Mailingy » Odpovědi (bounce), kde je nutné je zpracovávat. |
Toto nastavení je vhodné např. v případech, kdy jsou Vaši zákazníci zvyklí odepisovat přímo na Vaše nabídky.
Ty jsou ale většinou odesílány ze systémové adresy.
Pokud volbu zapnete, každá zaznamenaná odpověď bude zaslána také na zadanou e-mailovou adresu.
Vy na ní pak z pohodlí Vašeho poštovního klienta odpovíte a případná další komunikace se už do menu Mailingy » Odpovědi (bounce) nezaznamená.
Pokud tvoří většinu odpovědí automatické odpovědi typu Nepřítomnost, Plná schránka, Neplatná e-mailová adresa nebo Odhlásit adresu - pak toto nastavení nedoporučujeme.
Nastavení odesílatele
Volba odesílatele
Než začnete rozesílat e-maily, zamyslete se nad tím:
-
jak mají být e-maily od Vás prezentovány ve schránce adresáta
-
jak důležité je pro vás doručit co nejvíce e-mailů
-
jak chcete, aby Vám byly prezentovány případné odpovědi na e-maily.
Máte tři možnosti, jak odesílání z XCAMPAIGNlight řešit.
Vyberte si tu nejvýhodnější pro Vás.
Pro snadnější rozhodování jsme pro Vás připravili jejich srovnání.
Třetí možnost se od druhé možnosti liší pouze tím, že Vám s nastavením pomůžeme za příplatek.
Výchozí odesílatel |
Pokročilý odesílatel s vlastním nastavením |
Odesílatel jako služba s nastavením XCAMPAIGNlight |
||
Doručitelnost |
standardní |
vysoká |
vysoká |
|
|
||||
|
||||
|
||||
Vlastní prezentace: |
částečná |
úplná |
úplná |
|
|
||||
|
||||
Zpracování odpovědí na e-mail (bounce) |
systémová |
|
|
|
Placená služba |
||||
Na úvodní stránce nastavení odesílatele (Nastavení » Odesílatel) máte před sebou výše uvedené tři typy k výběru. Stačí potvrdit vybraný typ stisknutím odpovídajícího tlačítka pro jeho použití.
Vybraný typ odesílatele můžete změnit kliknutím na tlačítko Změnit typ odesílatele. Jakmile dokončíte nastavení odesílatele typu Pokročilý odesílatel, není již změna typu povolena.
Výchozí odesílatel
Výchozího odesílatele máte od nás automaticky k dispozici v rámci balíčku zdarma.
Je to ta nejjednodušší varianta pro začátek, abyste mohli odesílat mailingy co nejrychleji bez nutnosti nastavování.
E-mailová adresa odesílatele je však pro všechny klienty stejná.
Odesílatel je nastavený podle doporučených standardů (SPF, DKIM, DMARC), což zaručuje vysokou doručitelnost.
Co se týče správy odpovědí na Vaše e-maily, ty jsou u placených předplatných spravovány automaticky prostřednictvím nastavených filtrů aplikace XCAMPAIGNlight. Odpovědi, které nezachytí tyto filtry, je potřeba zpracovat ručně.
Pokud si zvolíte tuto volbu, je potřeba zadat Jméno používané pro odesílání a E-mail odesílatele.
Používáte ve Vašich e-mailech monitorované odkazy nebo odkazy na obrázky?
Pak Vás čeká ještě výběr URL, která pro ně bude v e-mailech použita.
Jméno používané pro odesílání
Jméno, které zde zadáte, bude ve většině e-mailových klientů zobrazeno místo Vaší e-mailové adresy. Nebo může být adresátům zobrazeno spolu s e-mailem odesílatele.
Podle tohoto jména by měli Vaši adresáti na první pohled poznat, kdo jim e-mail posílá. Má velký vliv na jeho otevření a proto byste mu měli věnovat pozornost.
Příklady zobrazení jména pro odesílání ve schránce příjemce
(jméno pro odesílání je zde XCAMPAIGN light):
Mobilní telefon |
Počítač |
||
|
|
Jak změnit Jméno používané pro odesílání
Předplatné "Zdarma"
Pokud používáte předplatné "Zdarma", můžete změnu jména pro odesílání provést pouze jednou a to buď zde nebo při tvorbě Vašeho prvního mailingu.
Do pole Jméno používané pro odesílání vyplňte jméno, které budete používat a nastavení uložte.
Placené předplatné
U placených variant předplatného můžete jméno pro odesílání měnit opakovaně podle potřeby.
Zde měníte jméno použité pro všechny mailingy, kterým jste jméno odesílatele nezměnili ručně v nastavení mailingu.
Klikněte na tlačítko Změnit jméno odesílatele a do okna Jméno používané pro odesílání vyplňte jméno, které se má adresátům tohoto mailingu zobrazit.
|
Note
|
Pokud chcete změnit nastavení pro konkrétní mailing, přejdete prosím do detailu připravovaného mailingu. |
E-mail odesílatele
Můžete si vybrat z naší nabídky certifikovaný odesílatelů.
Pokud chcete, aby adresáti dostávali všechny e-maily s Vaší vlastní e-mailovou adresou, je nezbytné vytvoření pokročilého odesílatele.
Odkazy použité v mailingu
Výchozí odesílatel je používán větším počtem klientů.
Abychom předešli vzájemnému ovlivňování doručitelnosti Vašich e-mailů, má každý klient u výchozího odesílatele unikátní odkazy.
Aby byla zajištěna důvěryhodnost e-mailů a zabránilo se tak jejich vyhodnocení jako SPAMu nebo Phishingu, mě by být následující typy odkazů lehce spojitelné s Vaší společností:
-
URL pro generování monitorovaných odkazů
Odkaz zadaný v obsahu mailingu je automaticky převeden na unikátní odkaz obsahující zadanou subdoménu. Pak lze sledovat a vyhodnocovat do statistik, na jaký odkaz adresát klikl. -
URL pro nahrané obrázky
Každý obrázek, který do mailingu vložíte má opět svou unikátní adresu odkazu.
Oba dva typy odkazů najdete v části Odkazy použité v mailingu. Byly automaticky vygenerovány z názvu Vaší společnosti a je zajištěna jejich unikátnost napříč celou aplikací. Stačí odesílatele uložit.
Vlastní název subdomény pro Odkazy použité v mailingu
Pokud Vám navržený název nevyhovuje, máte možnost ho změnit. Dodržujte následující pravidla:
-
Zadaný název nesmí obsahovat mezery, diakritiku ani podtržítko.
-
Povoleny jsou písmena, číslice a pomlčky.
-
Název musí být v rámci aplikace XCAMPAIGN unikátní.
Pokud již název použil jiný klient aplikace, budete upozorněni, že zadané jméno již není volné.
|
Note
|
Výše uvedená funkcionalita byla zavedena s releasem verze 2.8.0. |
Nastavení pokročilého odesílatele
Než budete moci poslat svůj první mailing s tímto typem odesílatele, je potřeba provést několik nezbytných nastavení.
Na první pohled se Vám možná nebude zdát nastavení úplně jednoduché. Nemějte obavy, celým procesem Vás bezpečně provedeme.
|
Note
|
Přesto, pokud nemáte zkušenosti s registrováním záznamů v DNS serveru Vaší domény, doporučujeme obrátit se na Vaše IT oddělení nebo správce Vaší domény. |
Nastavení si můžete také objednat jako službu. Více naleznete zde.
Zajímá Vás, jaké další výhody Vám pokročilý odesílatel přinese?
-
Odesílatele budete používat pouze Vy. Reputace odesílatele tak bude ovlivněna pouze obsahem Vámi odesílaných mailingů.
-
Poštovní servery příjemců e-mailu mohou Vaši organizaci díky e-mailové adrese jasně identifikovat.
Tím se opět snižuje riziko, že Vaše e-maily nebudou doručeny.
Správa odpovědí může být v tomto režimu buď ruční nebo systémová, podle nastavení DNS záznamů serveru a podle zvoleného typu předplatného. O obou variantách se dočtete zde.
Nejprve se rozhodněte, které řešení odesílatele je pro Vás přijatelné:
-
Zvládnu všechno nastavit
Pokud máte přístup do nastavení DNS Vaší domény a umíte s ním pracovat, je tato volba pro Vás. Podrobnosti o nastavení tohoto typu odesílatele naleznete v následujících kapitolách. -
Nastavení mi zařídí někdo jiný
Máte-li někoho, kdo Vám spravuje DNS záznamy Vaší domény, můžete mu jen předat připravené údaje, které má zadat. Zadejte E-mail odesílatele a Jméno používané pro odesílání. V části Jak nastavíte vaši adresu pro odesílání vidíte všechny potřebné záznamy vygenerované automaticky na základě zadané adresy odesílatele. Ty předejte správci DNS záznamů Vaší domény.
-
Zařiďte vše za mě
Pokročilého odesílatele připravíme za Vás! Vyberete si doménu a o její registraci a správné nastavení se už nemusíte starat. Předáme Vám správně nastaveného Pokročilého odesílatele včetně platného SSL certifikátu.
Více informací zde.
Odesílací adresa
Než se pustíte do nastavování
-
Zvolte adresu se subdoménou, která bude použita výhradně pro aplikaci XCAMPAIGNlight.
Napříkladnewsletter@news.your-company.com, kdenewsje Vaše nová subdoména. -
Použití subdomény není povinné, ale je to vhodnější.
Nastavení DNS záznamů odesílatele nebude ovlivňovat Vaši běžnou komunikaci se zákazníky nebo dodavateli.
Vaše e-maily od zákazníků/dodavatelů nebudou automaticky zpracovávány pomocí bounce filtrů a nebudou ovlivňovat reputaci Vašeho odesílatele.
Pokud máte subdoménu zaregistrovanou, můžeme začít!
Zadání odesílací adresy
Do pole v části E-mail odesílatele zadejte adresu Vaší subdomény a klikněte na Uložit.
Nejprve zkontrolujeme, zda jste e-mail zadali ve správném formátu. Potom proběhne kontrola nastavení Vašeho Domain Name System (DNS) serveru. To proto, abychom se ujistili, že zadaný e-mail můžeme pro odesílání použít. Kontrolujeme, zda už server má nastavený MX záznam a pokud ano, kam tento záznam směřuje.
Pokud MX záznam není doposud nastaven, a nebo již směřuje na server XCAMPAIGN
-
a zadali jste adresu se subdoménou
(např.newsletter@news.your-company.com)
odesílatel se rovnou založí a můžete pokračovat v jeho nastavování -
a zadali jste adresu bez subdomény
(např.newsletter@your-company.com)
zobrazí se varování "Nedoporučujeme používat doménu 2. řádu.". Je na Vás, zda ho zohledníte a nastavíte si subdoménu.
Pokud MX záznam existuje, ale nesměřuje na server XCAMPAIGN, odesílatel nebude založen a zobrazí se informace "Tento e-mail nelze použít. Doména je již nastavená pro jiný MX server.".
Po úspěšném zadání e-mailu odesílatele změní stránka svůj obsah. Nyní vidíte zadanou adresu a upozornění na nutnost dokončit nastavení odesílatele. Pod adresou odesílatele budete mít stále k dispozici dvě tlačítka, pomocí kterých zobrazíte potřebné informace k nastavení odesílatele:
-
Jak nastavit odesílatele
Po zadání adresy odesílatele je tato nápověda zobrazena automaticky a obsahuje potřebné instrukce pro nastavení Vašeho Domain Name System (DNS) serveru. -
FAQ
Pokud nevíte, proč některá nastavení vyžadujeme, najdete zde odpovědi na Vaše nejčastější otázky. Tyto a další otázky související s nastavením odesílatele najdete v naší nápovědě zde.
Postupné nastavení odesílatele
V části Jak nastavíte vaši adresu pro odesílání vidíte všechny potřebné záznamy vygenerované automaticky na základě zadané adresy odesílatele.
Tyto záznamy je potřeba zadat do Vašeho DNS (Domain Name System) serveru.
Celé nastavení je rozděleno do následujících částí:
Doporučujeme zadat všechny zde uvedené záznamy najednou.
|
Note
|
Změna DNS záznamů se neprojeví bezprostředně po jejich uložení. Prodleva závisí na nastavení vašeho DNS serveru. Pamatujte na to, než budete znovu ověřovat nastavení odesílatele. |
Ověření odesílatele
Pomocí unikátního verifikačního kódu je ověřeno vlastnictví zadané domény. Chrání Vás před zneužitím identity. (Pokud by se někdo pokusil založit odesílatele s Vaší doménou, jeho a Váš identifikační kód se nebudou shodovat).
|
Note
|
Mějte na paměti, že tento kód je unikátní pro daný klientský účet. |
Kde najdete požadovaná nastavení?
Požadovaný TXT záznam pro doménu Vašeho odesílatele související s tímto nastavením najdete na těchto místech:
-
V části nápovědy Jak nastavíte vaši adresu pro odesílání - Ověření.
-
Pod nápovědou, nebo přímo pod tlačítkem na její vyvolání (v případě, že jste jí zavřeli), je sekce Ověření.
-
U nově zakládaného odesílatele zde bude informace Ověřovací kód pro danou doménu nebyl nalezen. A následuje již zmiňovaný požadovaný TXT záznam.
-
Pokud by se stalo, že vygenerovaný ověřovací kód nesouhlasí s TXT záznamem v DNS záznamech Vašeho serveru, uvidíte zde kromě požadovaného záznamu i záznam nalezený v DNS záznamech.
K této situaci může dojít kvůli překlepu při kopírování anebo pokud se snažíte použít jeden verifikační kód pro více registrovaných účtů se stejnou doménou odesílatele. -
Pokud není nastavení dokončeno bez chyb, je tato sekce vždy otevřena. Jinak lze její obsah zobrazit pomocí tlačítka Více informací.
-
Co je potřeba udělat?
-
Zadejte uvedený TXT záznam do Vašeho DNS (Domain Name System) serveru.
-
Jak ověřit, zda máte tento krok nastavený správně, se dozvíte zde.
Ochrana proti phishingu a spamu
Tímto nastavením se bráníte proti zneužití Vaší e-mailové adresy.
Aby poštovní server příjemce považoval e-maily odeslané odesílatelem za skutečně odeslané z Vaší domény, bude ověřovat údaje uvedené v hlavičce e-mailu (v položce „From“) a porovnávat nalezené údaje s DNS záznamy typu TXT pro SPF a DKIM.
Pokud údaje nesouhlasí, uplatní poštovní server politiku nastavenou v DNS záznamu typu TXT pro DMARC.
Kde najdete požadovaná nastavení?
Požadované TXT záznamy pro doménu Vašeho odesílatele související s tímto nastavením najdete na těchto místech:
-
V části nápovědy Jak nastavíte vaši adresu pro odesílání - Ochrana proti phishingu a spamu
-
Pod nápovědou, nebo přímo pod tlačítkem na její vyvolání (v případě, že jste jí zavřeli), je sekce Ochrana proti phishingu a spamu.
-
Tato sekce je dále rozdělena do tří podsekcí pro nastavení TXT záznamů pro SPF, DKIM a DMARC.
-
Pokud není nastavení dokončeno bez chyb, je tato sekce vždy otevřena. Jinak lze její obsah zobrazit pomocí tlačítka Více informací. Totéž platí i pro jednotlivé podsekce.
-
Pokud by se stalo, že TXT záznamy nalezené v DNS záznamech Vašeho serveru nesouhlasí s požadovaným nastavením, zobrazíme Vám zde i záznam nalezený v DNS záznamech.
-
Co je potřeba udělat?
-
Zadejte všechny uvedené TXT záznamy do Vašeho DNS (Domain Name System) serveru.
-
Jak ověřit, zda máte tento krok nastavený správně, se dozvíte zde.
K čemu slouží SPF?
Posílat poštu Vaším jménem budou oprávněny pouze poštovní servery, které máte v tomto DNS záznamu deklarované. Mezi těmito oprávněnými servery nesmí chybět server XCAMPAIGN.
K čemu slouží DKIM?
Obsah odesílaných e-mailů je potřeba zabezpečit, aby cestou k vašim adresátům nemohl být změněn. V hlavičce každého odeslaného e-mailu je vložen unikátní elektronický podpis vytvořený pomocí DKIM klíče. Veřejná část tohoto klíče je vložena právě v tomto DNS záznamu.
K čemu slouží DMARC a jak ho správně nastavit?
DMARC jednoznačně určuje, jak má být založeno s „podvodnými“ e-maily, u kterých se nepodařilo ověřit odesílatele pomocí SPF nebo DKIM záznamu. Vaši adresáti pak ve schránce nenajdou podvržené e-maily odeslané Vaším jménem (platí pouze v případě nastavení politiky "reject" uplatněné na všechny e-maily).
-
Pomocí parametru
pv DNS záznamu typu TXT pro DMARC určujete, jak bude naloženo s e-maily, u kterých se nepodaří ověřit ani DKIM ani SPF záznam.
Aby mohl být odesílatel v aplikaci XCAMPAIGNlight používán, musí být parametrpnastaven na jednu z následujících možností:-
p=quarantine
neověřená zpráva bude označena jako spam a přesunuta do složky "Nevyžádaná pošta" -
p=reject
neověřená zpráva bude SMTP serverem odmítnuta
-
-
Pomocí parametru
pctdefinujete procento zpráv, které bude filtrováno na základě DMARC testů. Toto procento postupně zvyšujte, cílová hodnota správně nastaveného odesílatele jep=reject; pct=100.
Vlastní URL
Pokud ve vašich e-mailech používáte odkazy nebo odkazy na obrázky, je vhodné, aby tyto odkazy používaly jednotně vaši doménu. V opačném případě je možné, že budou e-maily vyhodnoceny jako SPAM/ Phishing.
Kde najdete požadovaná nastavení?
Požadovaný CNAME záznam pro doménu Vašeho odesílatele související s tímto nastavením najdete na těchto místech:
-
V části nápovědy Jak nastavíte vaši adresu pro odesílání - URL pro generování monitorovaných odkazů a URL pro nahrané obrázky
Zadejte ho do Vašeho DNS (Domain Name System) serveru. -
Pod nápovědou, nebo přímo pod tlačítkem na její vyvolání (v případě, že jste jí zavřeli), je sekce Vlastní URL.
-
Pokud není nastavení dokončeno bez chyb, je tato sekce vždy otevřena. Jinak lze její obsah zobrazit pomocí tlačítka Více informací.
-
Pokud by se stalo, že CNAME záznamy nalezené v DNS záznamech Vašeho serveru nesouhlasí s požadovaným nastavením, zobrazíme Vám zde i tyto nalezené v DNS záznamech.
-
Co je potřeba udělat?
-
Zadejte požadovaný CNAME TXT záznam do Vašeho Domain Name System (DNS) serveru.
-
Jak ověřit, zda máte tento krok nastavený správně, se dozvíte zde.
Přeposílání odpovědí (MX záznam)
Pokud příjemce vašeho e-mailu odpoví na doručenou zprávu, musí být zpráva doručena na správný poštovní server. K tomuto slouží právě MX záznam.
Je na Vašem rozhodnutí, zda MX záznam nasměrujete na server XCAMPAIGN a využijete automatické zpracování odpovědí přímo v aplikaci XCAMPAIGNlight nebo ho nasměrujete na Vaši doménu. Pak je zpracování odpovědí plně ve Vaší režii.
Pokud jste se rozhodli pro automatické zpracování odpovědí adresátů (tzv. bounce) pomocí přednastavených filtrů a zobrazování nezpracovaných odpovědí přímo v aplikaci XCAMPAIGNlight (menu Mailingy - Odpovědi (bounce)), pokračujete v nastavování podle níže uvedeného postupu.
|
Note
|
Mějte na paměti, že podle zákona jste povinni zpracovat všechny odpovědi typu „Odhlášení odběru“. V případě, že tyto odpovědi nebudete zpracovávat, bude Váš účet deaktivován. |
Kde najdete požadovaná nastavení?
Požadovaný MX záznam pro doménu Vašeho odesílatele související s tímto nastavením najdete na těchto místech:
-
V části nápovědy Jak nastavíte vaši adresu pro odesílání - MX záznam.
-
Pod nápovědou, nebo přímo pod tlačítkem na její vyvolání (v případě, že jste jí zavřeli), je sekce MX záznam.
-
Pokud by se stalo, že MX záznam nalezený v DNS záznamech Vašeho serveru nesouhlasí s požadovaným nastavením, zobrazíme Vám zde i záznam nalezený v DNS záznamech.
-
Pokud není nastavení dokončeno bez chyb, je tato sekce vždy otevřena. Jinak lze její obsah zobrazit pomocí tlačítka Více informací.
-
Co je potřeba udělat?
-
Zadejte uvedený MX záznam do Vašeho DNS (Domain Name System) serveru.
-
Jak ověřit, zda máte tento krok nastavený správně, se dozvíte zde.
Kontrola nastavení odesílatele
Jestli jsou už změny Vašich DNS záznamů aktivní, můžete ověřit některým z dostupných on-line nástrojů pro kontrolu DNS záznamů (např. mxtoolbox).
Pak už si nové nastavení domény odesílatele můžete zobrazit v aplikaci. Stačí kliknout na tlačítko Prověřit znovu.
-
Všechny nalezené a požadované záznamy souhlasí:
-
Zavře se automaticky nápověda i nastavení pro všechny dílčí bloky pod ní.
-
U každého z nastavení je pak zelená ikonka indikující správné nastavení.
-
Odesílatel může být používán pro odesílání mailingů z aplikace XCAMPAIGNlight.
-
Pokud MX záznam nesměruje na aplikaci XCAMPAIGN, zobrazí se nad adresou odesílatele upozornění týkající se zpracovávání vrácených odpovědí.
-
-
Některé záznamy domény odesílatele nesouhlasí:
-
Odesílatel nemůže být používán pro odesílání mailingů z aplikace XCAMPAIGNlight.
-
Automaticky se otevře blok s chybným nastavením (ikona je nyní červená)
-
Pokud se v rámci tohoto bloku nastavuje více položek, špatně nastavená položka je opět zvýrazněna.
-
Aplikace automaticky vypíše očekávaná a nalezené hodnoty DNS záznamů. Odstraňte nalezené problémy.
-
-
Nesouhlasí žádný z nalezených záznamů:
-
Odesílatel nemůže být používán pro odesílání mailingů z aplikace XCAMPAIGNlight.
-
Automaticky se otevře nápověda Jak nastavit odesílatele a všechny dílčí bloky.
-
U každého bloku je vypsána očekávaná a nalezená hodnota DNS záznamu:
-
můžete hned snadno porovnat, v čem je rozdíl,
-
proveďte potřebné úpravy v záznamech DNS serveru,
-
otestujte si, že jsou změny provedeny a opět klikněte na tlačítko Prověřit znovu.
-
-
|
Note
|
Pamatujte prosím, že provedené změny se v DNS záznamech se nemusí projevit hned. Může to trvat až 48 hodin, než okolní servery zjistí aktuální verzi nového nastavení. Pokud jste si správností záznamu jistí, stačí počkat. |
Automatická kontrola odesílatelů
Aplikace XCAMPAIGNlight kontroluje průběžně nastavení DNS záznamů odesílatele. Na základě toho pak automaticky deaktivuje nesprávně nastavené odesílatele.
a
Odesílatel jako služba
Pokud se rozhodnete používat pokročilého odesílatele, ale netroufáte si ho nastavovat sami nebo nemáte možnost nastavení zajistit, nastavíme ho za Vás.
Tato služba je zpoplatněná. S nákupem této služby je zároveň aktivováno automaticky prodlužované předplatné Doména odesílatele. První rok je zahrnut v balíčku s nákupem odesílatele.
Objednáte si ji kliknutím na tlačítko Koupit teď a dále budete postupovat podle dalších pokynů.
Doménu si můžete zvolit vlastní nebo si vybrat z našich návrhů, které se Vám rozbalí v okně Návrhy domén.
V potvrzovacím poli Objednáváte tuto e-mailovou adresu odesílatele se Vám zobrazí Vaše nová adresa. Tlačítkem Vybrat adresu a pokračovat se dostanete do podobného postupu, s jakým se setkáte v části Platba předplatného.
Jakmile projdete objednávkovým procesem a službu zaplatíte, přijde Vám e-mail o stavu řešení Vašeho požadavku.
Před vypršením platnosti domény je odesláno odpovídající upozornění podle toho, zda je nastavena automatická obnova předplatného (doména je po stržení předplatného prodloužena automaticky) nebo jednorázová platba (uživatel musí předplatné obnovit ručně z kontextového menu).
Nastavení jazyků
Aplikace XCAMPAIGNlight umožňuje používat pro odesílané mailingy jeden nebo více jazyků. Pokud budete rozesílat mailingy pouze v jednom jazyce, máte ve výchozím stavu vše připravené - volba Vystačím si se svým aktuálním jazykem je standardně zapnuta.
Preferují Vaši zákazníci pro komunikaci s Vámi jiný jazyk?
Pak zvolte možnost Potřebuji pracovat s více jazyky.
Zobrazí se Vám přehled jazyků, ve kterých můžete mailingy odesílat.
Přepínač u jazyka, který chcete používat jednoduše přepněte do polohy .
Záleží na Vás, kolik jazyků si zvolíte.
Pomocí ikony můžete měnit pořadí jazyků, ve kterém mu budou na různých místech aplikace nabízeny.
První jazyk bude Vaším výchozím jazykem.
Aby vše do sebe zapadlo, bude toto nastavení vyžadovat ještě pár nezbytných úprav:
-
Seznamy adresátů připravené odděleně pro každý zvolený jazyk
Pro každou odesílanou jazykovou variantu mailingu je potřeba připojit seznam adresátů, které chcete v daném jazyce oslovit. -
Přihlašovací formuláře pro jednotlivé jazyky
Pokud získáváte adresáty pomocí registračního formuláře, je opět potřeba registrační formulář pro každou z používaných jazykových variant.
Pak už jen stačí vytvořit mailing v daném jazyce a vybrat správný seznam adresátů.
Odhlašovací stránka je standardně pro všechny jazyky připravena. Je na Vás, zda si jí budete chtít upravit.
Máte už připravené mailingy, seznamy či formuláře?
Seznamy adresátů a formuláře vytvořené před aktivací volby Potřebuji pracovat s více jazyky nebudou mít nastavený žádný jazyk. Jak dodatečně jazyky nastavit a co se stane, pokud jazyky nenastavíte?
Seznamy adresátů
-
Jazyk můžete nastavit ručně, přímo v detailu seznamu adresátů.
-
Pokud jazyk nenastavíte a přiřadíte seznam adresátů k mailingu nebo k přihlašovacímu formuláři, převezme seznam adresátů jeho jazyk.
Mailingy
Mailingy vytvořené před aktivací volby Potřebuji pracovat s více jazyky mají nastaven výchozí jazyk aplikace, tedy angličtinu.
|
Note
|
Nedoporučujeme takovéto mailingy kopírovat, označovat jako oblíbené a odesílat. Pokud mailing přesto odešlete, pamatujte, že pokud se z mailingu Váš adresát odhlásí, zobrazí se mu odhlašovací stránka v angličtině bez ohledu na použitou jazykovu verzi seznamu adresátů. |
Přihlašovací formuláře
-
Jazyk formuláře je dán volbou jazyka při jeho vytváření.
Nastavení uživatelů
Pokud potřebujete, aby měl k účtu přístup i další uživatel, máte možnost ho přidat v části Nastavení » Uživatelé.
|
Note
|
Tato volba je dostupná pouze pro placené předplatné. |
Stačí, když kliknete na volbu Vytvořit nového uživatele.
Po vyplnění všech údajů nového uživatele a potvrzení tlačítkem Uložit obdrží nový uživatel na zadanou adresu e-mail s přihlašovacími údaji pro první přístup do aplikace.
Po přihlášení může nový uživatel účet naplno využívat.
Uživatelům máte také možnost zvolit Typ oslovení. Na výběr máte Formální Neformální a Vlastní, které si zde nadefinujete. Toto oslovení pak bude používáno při komunikaci s uživatelem a bude zobrazováno po přihlášení na domovské stránce aplikace.
Jeho Uživatelské jméno a Jméno se objeví v seznamu uživatelů.
V kontextovém menu 
Předplatné a fakturace
Výběr předplatného
Pro posílání mailingů musíte mít aktivní jednu z variant předplatného. Po registraci a schválení účtu máte automaticky aktivováno předplatné Zdarma.
U každé z variant máte uvedeno, kolik e-mailů může být v tomto předplatném v průběhu zaplaceného období odesláno. Předplatné můžete čerpat po dobu 30 dní od nákupu a 1 roku u speciálního ročního. Nevyužité e-maily se nepřevádějí.
Rozdíly mezi předplaceným účtem a účtem Zdarma
Varianta předplatného |
|||
Zdarma |
Měsíční |
Speciální roční |
|
Počet e-mailů v předplatném |
3000 |
10 000 |
150 000 |
Denní limit odesílání |
300 |
||
Doba čerpání předplatného |
30 dní |
30 dní |
1 rok |
Počet uživatelů účtu |
1 |
3 |
3 |
Vlastní atributy pro personalizaci |
5 |
5 |
|
Copyright XCAMPAIGNlight |
lze skrýt |
lze skrýt |
|
Automatické zpracování odpovědí |
|||
Omezení velikosti Galerie |
100 MB |
||
Změna jména odesílatele |
jedna změna |
||
Vlastní HTML obsah mailingu |
|||
Obsah mailingu vytvořený z e-mailu |
|||
Rozšiřující balíčky e-mailů |
|||
Aktivace předplatného
Předplatné se aktivuje kliknutím na tlačítko Koupit teď. Automaticky se spustí průvodce objednávkou.
Aktuální plán předplatného
Jakmile aktivujete některou z variant předplatného, změní se obsah stránky na záložce Aktuální plán.
V seznamu se automaticky kromě aktivního předplatného zobrazí i veškeré přikoupené (doposud aktivní) balíčky. Přehled obsahuje následující sloupce:
-
Plán / Balíček
V tomto sloupci je odlišeno, zda se jedná o variantu předplatného Zdarma, placené předplatné (plány s názvem V rámci předplatného), nákup balíčku e-mailů (plán s názvem Měsíční a Speciální roční) nebo balíček prodlužování domény vlastního odesílatele (plán s názvem Doména odesílatele). -
Detaily
Počet e-mailů, který jste aktivací této položky získali k dispozici. -
Období
Po jakou dobu bude daný plán aktivní. Pokud jste při aktivaci plánu nezvolili volbu pro automatickou obnovu (viz sloupec Stav), nezapomeňte si včas aktivovat nové předplatné.Co se stane, když předplatné zanikne? To se dozvíte zde.
-
Vyprší dne
Datum, kdy daný plán vyprší. -
Cena
Jaká byla cena zaplacená za danou položku. -
Stav
U varianty plánu s názvem V rámci předplatného je uvedeno, zda bude po konci Období plán automaticky obnoven, či nikoli.
U ostatních nevyčerpaných plánů je pak text Balíček je aktivní. -
Zbývá k dispozici
Kolik e-mailů ještě můžete odeslat.
V této části aplikace máte kdykoli možnost Změnit předplatné. U placených předplatných je zde navíc možnost Přikoupit balíček.
Změna předplatného
Změnu varianty předplatného můžete udělat kdykoliv. Nemusíte tedy čekat na vypršení původní varianty.
Pokud jste nevyčerpali všechny doposud předplacené e-maily, přechodem na jinou variantu o ně nepřicházíte. E-maily jsou Vám k dispozici po dobu, na kterou byly předplaceny.
Při posílání mailingů se vždy nejprve čerpají e-maily s nejstarším datem nákupu.
Nabídku variant předplatného si můžete kdykoli zobrazit kliknutím na tlačítko Změnit předplatné.
Zvolte si tu, na kterou chcete přejít a následujte kroky v průvodci objednávkou.
|
Note
|
Takto můžete také prodloužit Vaše předplatné před jeho vypršením, pokud se Vám neprodlužuje automaticky. |
Pokud placené předplatné neprodloužíte, bude Vaše licence automaticky převedena na verzi Zdarma. O této změně Vás budeme informovat. Stačí si pak zde kdykoli placené předplatné aktivovat a budete mít rozšířenou funkcionalitu opět k dispozici.
Doplňkové balíčky
Ke každému placenému předplatnému si můžete zakoupit rozšiřující balíčky e-mailů.
Tuto možnost oceníte, pokud potřebujete odeslat více e-mailů, než máte v předplatném k dispozici.
Kolik takovýchto balíčků máte k dispozici záleží na Vámi vybrané placené variantě předplatného a dále na typu odesílatele, kterého používáte.
Klikněte na tlačítko Přikoupit balíček. Hned uvidíte, kolik balíčků si můžete ještě přikoupit a jakých. Automaticky se spustí průvodce objednávkou.
Balíčky lze opět čerpat po dobu 30 dní od jejich nákupu. Co se stane s balíčky, když předplatné zanikne, se dozvíte zde.
Platba předplatného
Po kliknutí na tlačítko pro aktivaci předplatného nebo balíčku se automaticky spustí průvodce objednávkou. Pokud se rozhodnete nákup v jakémkoliv kroku ukončit, použijte tlačítko Zrušit.
1. krok - Potvrzení
Aktivace předplatného
V tomto kroku vidíte, kterou položku jste se rozhodli aktivovat a jaká bude hrazená částka.
-
Pro placené varianty doporučujeme zvolit volbu Automaticky obnovovat po vypršení.
Nemusíte pak hlídat, zda už je potřeba předplatné obnovit. Co se stane, když předplatné zanikne, se dozvíte zde.NoteAutomatické obnovování můžete kdykoliv ukončit z kontextového menu.
-
Pokud je vše v pořádku, přejděte kliknutím na tlačítko Aktivovat předplatné k dalšímu kroku.
Přikoupení balíčku
-
V tomto kroku vidíte, kolik e-mailů si v rámci jednoho balíčku přikupujete. Můžete si samozřejmě přikoupit balíčků více, stačí nastavit požadované množství balíčků.
-
Nákup potvrdíte tlačítkem Přikoupit balíček.
2. krok - Platba
-
Vyberte preferovaný platební prostředek a pak zadejte z platební karty požadované údaje.
Údaje z Vaší platební karty neukládáme, při každém nákupu v aplikaci XCAMPAIGNlight je musíte znovu zadat. -
Klikněte na tlačítko Koupit a vyberte měnu, ve které bude platba provedena. Přejděte k dalšímu kroku kliknutím na tlačítko Dále.
-
Proběhne přesměrování do 3D Secure sekce. Nákup dokončíte kliknutím na tlačítko Zpracovat.
3. krok - Hotovo
Do tohoto kroku budete přesměrováni automaticky, pokud byl Váš nákup v aplikaci XCAMPAIGNlight úspěšně dokončen.
Klikněte na tlačítko Zpět.
Aktivované předplatné (nebo balíček) bude automaticky zařazeno do seznamu na záložce Aktuální plán předplatného.
Na adresu uvedenou v nastavení účtu je automaticky zaslána informace o aktualizaci předplatného včetně vygenerované faktury.
Historie plateb
Na záložce Historie plateb máte přehled všech Vašich nákupů v aplikaci XCAMPAIGNlight bez ohledu na jejich status.
Seznam můžete samozřejmě filtrovat pomocí předdefinovaných filtrů. Stačí omezit období platby pomocí filtrů Zaplaceno od a Zaplaceno do nebo si vybrat pouze Zaplacené nebo Nezaplacené faktury.
Přehled plateb obsahuje tyto položky:
-
Datum
Datum a čas provedené transakce. -
Částka
Zaplacená částka. -
Stav
Zda byla transakce v pořádku dokončena (OK) či nikoli. -
Popis
Popis transakce obsahující informaci o nakoupené položce. -
Doklad
Tlačítko na stažení faktury.
Přehled čerpání e-mailů
Jakmile odešlete mailing, zobrazí se zde počet e-mailů, které byly z Vašeho předplatného odečteny. V seznamu jsou standardně uvedeny mailingy odeslané za poslední kalendářní měsíc. Pomocí filtru si můžete zvolit jiné období.
Při odesílání mailingů se nejprve čerpají aktivní předplacené e-maily s nejstarším datem nákupu.
V přehledu vidíte vždy:
-
Datum
Datum a čas, kdy byl mailing uvolněn. -
Čerpáno e-mailů
Počet adres, na který byl mailing rozeslán a které byly odečteny z předplatného. -
Mailing
Jméno mailingu včetně odkazu do jeho detailu.
Struktura dat
Struktura dat Vám umožňuje zobrazit a spravovat data příjemců, která nahráváte do aplikace, a poté je používat ve svých poštovních schránkách.
Také Vám pomůže přizpůsobit Vaše e-maily svým zákazníkům a připravit pro ně osobnější texty.
Například využijete oslovení a konkrétní jméno adresáta.
Na následujícím schématu Vám ukážeme jednoduchý příklad, jak Struktura dat adresátů funguje v mailingu.
|
|
|
struktura dat |
do hranatých závorek se vyplní za tečku stejné hodnoty jako u názvu sloupce |
a takto vznikne automaticky výsledné oslovení v e-mailu |
Nastavení
V menu Nastavení si vyberte položku Struktura dat a otevřete ji. Máte před sebou tři částečně předvyplněné sloupce.
-
Jméno sloupce
Tento sloupec usnadňuje rozpoznávání dat při nahrávání souboru. Používá se také při vytváření osobnějších e-mailů.
Prvních pět sloupců s ikonouje přednastaveno. Jsou určeny pro nejčastěji používaná data adresátů a některé z nich jsou obsaženy v našich šablonách mailingů. Proto je nelze změnit.
Pokud používáte placené předplatné, můžete si přidat dalších 5 vlastních sloupců podle Vašich preferencí. Vlastní hodnotu vepíšete kliknutím do pole -- Přidat jméno sloupce -- s ikonou .
.
Na našem příkladu zde tyto údaje odpovídají těm z hlavičky souboru s daty. -
Popis sloupce
V tomto sloupci je opět prvních šest sloupců přednastaveno a nelze je měnit. Pokud používáte placené předplatné, můžete si u vlastních názvů sloupců zadat vlastní popis. Tento popis Vám pomůže rozpoznat adresátova data v případě, že Jméno sloupce není dostatečně jasné. -
Testovací hodnota
Zde si vyplníte jakýkoliv příklad adresáta (můžete si zvolit i fiktivního) pro možnost otestování personalizace Tento údaj se následně zobrazí v náhledu e-mailu i v testovacím e-mailu.
Pro výchozí sloupce máte testovací hodnoty předvyplněné. Záleží na Vás, zda je využijete, nebo nahradíte vlastními hodnotami. Testovací hodnoty vepíšete po kliknutí do pole Zadat popis sloupce s ikonou .
.
Pokud některý z Vámi přidaných sloupců už nepotřebujete, můžete ho odstranit pomocí volby Smazat.
Najdete ji v 
Moje soubory
Galerie
V tomto úložišti jsou uchovány veškeré soubory, které v rámci své kampaně použijete.
Nové soubory v povolených formátech jpg, png, gif ,txt a PDF si sem přidáte použitím tlačítka Nahrát nový soubor.
Soubor si nahrajete ze zařízení kliknutím na tlačítko Vybrat a poté Nahrát.
Do galerie nahrajete bez problémů 5 MB.
Obrázky s rozlišením přesahujícím 1500 px budou automaticky přizpůsobeny.
Při nahrávání obrázků dochází ke kontrole jména nahrávaného souboru a jeho automatické změně, pokud jméno souboru obsahuje nepovolené znaky.
Piktogramy
umístěné vpravo nahoře Vám umožňují si vybrat jeden ze dvou typů zobrazení náhledů obrázků, a to buď tabulkové nebo řádkové.
Je pouze na Vás, jaké zobrazení Vám bude vyhovovat.
Pomocí jednoduchého filtru se dají soubory třídit podle kategorie zařazení a chronologicky podle data vložení.
Pokud použijete volbu Všechny soubory, zobrazíte si i všechny systémové soubory, které byly do Vašeho účtu nahrány spolu s předlohou mailingu z části Knihovna předloh.
|
Note
|
Pokud nepoužíváte placené předplatné, je Vaše Galerie omezena na 100 MB. Před vyčerpáním přidělené kapacity Vám pošleme upozornění e-mailem. |
Editace obrázků
Obrázky v galerii můžete upravit tak, že si na konkrétní soubor kliknete a vpravo se zobrazí nástroje pro úpravu.
Pokud používáte řádkový seznam obrázků, máte volby pro editaci k dispozici i přímo z 
-
Přejmenovat
Soubor si v případě potřeby přejmenujete. -
Stáhnout
Soubor se Vám otevře v samostatném okně, odkud si ho pravým tlačítkem myši můžete stáhnout do Vašeho zařízení. -
Zkopírovat URL
Kliknutím na tuto volbu si zkopírujete adresu obrázku do clipboardu a odkaz obrázku pak otevřete v jakémkoliv prohlížeči. Zkopírování URL Vám usnadní práci i při posílání obrázků v mailingu s typem obsahu Vlastní HTML obsah. -
Smazat
Odstraníte soubor z galerie aplikace XCAMPAIGNlight. -
Archivovat
Pokud soubor už nepotřebujete, ale nechcete ho ještě smazat, můžete si ho odložit do archivu. Stačí kliknout na tlačítko Archivovat a uložit.
Všechny archivované soubory si můžete kdykoliv zobrazit pomocí filtru v horní části stránky Moje soubory » Galerie. -
Oříznout
Nejste spokojeni s výřezem obrázku? Můžete ho Oříznout. Nástroj aktivujete tak, že najedete myší kamkoliv na obrázek a táhnete do rozměru ořezu, který potřebujete. Pak už jen kliknete na Uložit jako nový obrázek a uložíte do galerie. -
Změnit velikost
Nejste spokojeni s velikostí obrázku? Pak můžete Změnit velikost. Ve výběrovém poli zadejte šipkami nahoru nebo dolů požadovanou velikost a obrázek se daným rozměrům automaticky přizpůsobí. Poměr stran bude zachován. Pro uložení do galerie pak už jen kliknete na tlačítko Uložit jako nový obrázek.
Soubory ke stažení
Zde Nastavení » Moje soubory » Soubory ke stažení se nacházejí po omezenou dobu 5 dnů všechny exportované seznamy adres a vy máte možnost za pomoci kontextového menu 
Nový seznam adresátů
Příprava souboru
Základem je mít správná data v adresáři. Proto je potřeba připravit si soubor s daty adresátů. V tabulkovém editoru, např. MS Excel si připravíte soubor s daty zákazníků.
Nemáte soubor ještě vytvořen nebo nevíte, jak soubor připravit?
Máte možnost se podívat na příklady souborů od nás. Podle vašeho aktuálního nastavení struktury dat jsme pro Vás připravili:
-
vzorové seznamy adresátů
-
hlavičku importního souboru
Najdete je přímo v menu Adresáti » Vytvořit seznam.
Použití vzorového seznamu adresátů
Vzorový seznam je k dispozici buď ve formátu XLSX nebo CSV.
Stáhněte si požadovaný typ souboru a nahraďte vzorová data - ručně nebo vyexportovanými daty z Vaší interní databáze (například z Vašeho CRM).
Soubor uložte.
|
Note
|
Pokud máte data ve formátu CSV, můžete je v tomto formátu do aplikace XCAMPAIGNlight nahrát. Nezapomeňte uložit soubor s kódováním UTF-8. V MS Excel kódování nastavíte dle následujícího návodu:
|
Zkopírování hlavičky importního souboru
Pomocí volby Hlavička importního souboru jednoduše zkopírujte hlavičku (tzn. první řádek souboru) do schránky a vložte ji do prázdného tabulkového editoru. Doplňte data adresátů a soubor uložte.
Nyní máte soubor připraven a můžete si vytvořit databázi adres, resp. Vytvořit seznam v aplikaci XCAMPAIGNlight.
Jak nahrát seznam adresátů
V aplikaci XCAMPAIGNlight jsou dvě možné cesty, jak vytvořit (respektive nahrát) Nový seznam adresátů:
-
Z menu Adresáti » Vytvořit seznam
-
Z menu Adresáti » Seznamy - Vytvořit nový seznam
V obou případech:
-
Kliknete na tlačítko Nahrajte soubor s adresáty v menu a vyberte soubor s daty adresátů.
Pokud nemáte soubor připravený, postupujte podle instrukcí v kapitole Příprava souboru. -
Objeví se Náhled dat.
Abyste mohli posílat personalizované mailingy, je potřeba identifikovat jednotlivé sloupce podle významu.
Aplikace automaticky identifikuje sloupec s e-mailovou adresou bez ohledu na to, jaký název sloupce jste v souboru použili.
-
Všude tam, kde je ve výběrovém poli použito -- Nerozlišeno --, zvolíte odpovídající hodnotu podle záhlaví, které máte ve vlastním souboru s daty:
 Note
Note-
Pokud se název sloupce v souboru a v aplikaci shoduje, pak je automaticky vyplněno.
-
Údaje ve sloupcích, které jste již jednou ručně vybrali, si aplikace pamatuje a při příštím nahrání souboru je již nemusíte opět definovat.
-
-
Nahrávaný seznam přebírá název souboru, seznam si můžete přejmenovat v poli Název seznamu adresátů.
-
Pokud pracujete s více jazyky (tzn. že jste si vybrali v menu v části Nastavení » Jazyky volbu Potřebuji pracovat s více jazyky), pak před nahráním dat určíte Jazyk adresátů v seznamu.
-
Nakonec uložíte tlačítkem Uložit.
V okamžiku, kdy byl soubor s daty nahrán do aplikace, Vám přijde notifikační e-mail s výsledkem importu dat. V této chvíli se Nový seznam adresátů přesunul z čekajících požadavků. Je připraven k použití a Vy se můžete pustit do přípravy mailingu. Než tak učiníte, věnujte prosím pozornost zmíněnému notifikačnímu e-mailu.
Co dělat, pokud se nepodařilo nahrát všechny data ze souboru
Pokud nebyla nahraná data zcela v pořádku (např. obsahovala e-mailovou adresu ve špatném formátu), bude odpovídající řádek zmíněn v notifikačním souboru.
V tomto případě doporučujeme soubor zkontrolovat, opravit data a znovu soubor nahrát.
Pokud tak neučiníte, bude tento e-mail vyřazen ze zpracování (tzn. bude vytvořeno méně e-mailů, než bylo požadováno a odečteno z předplatného).
Seznamy adres
Seznamy najdete v menu v části Adresáti.
Je to databáze adres v rámci aplikace XCAMPAIGNlight, do které si nahráváte Váš interní seznam.
Ten je samozřejmě přístupný pouze Vašim uživatelům.
O přesném postupu nahrávání se dozvíte více v části Jak nahrát seznam adresátů.
Úložiště je rozděleno do těchto záložek:
-
Připraveno k použití
Detailní informace o jednotlivých seznamech adres si zobrazíte kliknutím na název seznamu nebo na volbu Zobrazit v 
Připraveno k použití
Zde se uchovávají veškeré seznamy adres, které jste do aplikace nahráli a odsud je také můžete spravovat a vyhledávat podle filtrů.
Lze Hledat podle jména seznamu a také si při vyhledávání můžete časově vymezit období, kdy jste ho vytvořili, nebo vyhledat konkrétní e-mailovou adresu.
Zjistíte tak, v jakém seznamu či seznamech je hledaná adresa obsažena.
U každého seznamu hned vidíte počet všech adresátů uložených v seznamu.
Položka Aktivní adresáti zobrazuje počet adres použitelných pro odesílání.
|
Note
|
Pokud jse si vybrali v části Nastavení » Jazyky volbu Potřebuji pracovat s více jazyky, vidíte u každého seznamu adresátů jazyk, pro který je seznam určený. |
Pomocí volby Vytvořit nový seznam si zde můžete přidávat další seznamy adres.
Správa seznamu adres
V kontextovém menu 
-
Zobrazit
Touto volbou se dostanete do detailu vybraného seznamu. V detailu seznamu uvidíte adresy obsažené v seznamu a také zde snadno zjistíte, v jakých mailinzích byl seznam použitý. -
Exportovat
Z kontextového menu se také přímo dostanete do exportu. Jak seznam adres vyexportovat se blíže dozvíte v kapitole Export seznamu adres. -
Přejmenovat
Jednoduše seznam adres i přejmenujete použitím tohoto tlačítka. -
Přidat novou adresu
Pomocí této volby otevřete formulář na zadání jedné adresy do vybraného seznamu. Více podrobností naleznete zde. -
Importovat nové adresáty
Potřebujete do už naimportovaného seznamu přidat další adresy? Pak použijte tuto volbu. Podrobnosti o jejím použití naleznete zde. -
Smazat
Chcete-li vybraný seznam adres úplně smazat, použijte tuto volbu. Volba je dostupná pouze pro seznamy, které nejsou použity v mailingu připravovaném k odeslání.
Importovat nové adresáty
Do každého z Vašich seznamů adres máte možnost přidat nové adresáty.
Stačí si připravit soubor s novými adresami, které chcete do stávajícího seznamu doplnit.
Je to stejné, jako když tvoříte nový seznam.
Pak přejděte do menu Adresáti » Seznamy a vyberte seznam, který budete doplňovat.
Volbu Importovat nové adresáty najdete v 
Pak už postupujte stejně jako při nahrávání nového seznamu.
Nejste si jistí, jestli některé z nově přidávaných adres už nemáte ve svém seznamu? Nemusíte se obávat, seznamy za Vás při nahrávání porovnáme. Pokud najdeme duplicitu, přehrajeme původní adresátova data těmi novými ze souboru (pokud v něm data sloupců existují). Nestane se tak, že by odešel stejný e-mail adresátovy opakovaně.
Adresáti
Zajímají Vás data, která byla importována ve vybraném seznamu adres?
Vyberte si v menu Adresáti » Seznamy seznam adres, který Vás zajímá a kliknutím na jeho název si zobrazte jeho detail.
Můžete také použít volbu Zobrazit v 
Informace o vybraném seznamu adresátů jsou přehledně rozděleny do třech záložek.
Kromě záložky Adresáti, která se automaticky otevře při zobrazení detailu seznamu adres, jsou zde záložky Struktura dat a Použitý v mailinzích.
Popis záložky Adresáti
Na této záložce je zobrazeno prvních 100 e-mailových adres spolu s dalšími daty (např. jméno, příjmení apod.).
Jsou to data, které jste zadali při vytváření Vašeho seznamu adresátů.
Pomocí volby Najít adresáta podle e-mailu můžete vybrat ze seznamu pouze adresy, které obsahují zadanou sekvenci znaků.
Názvy v prvním řádku přehledu adres odpovídají názvům sloupců v importním souboru a lze je použít pro personalizaci obsahu mailingu nebo jeho předmětu.
U každého adresy rovnou vidíte její status, který určuje, zda bude adresa použita pro odesílání.
K dispozici zde máte také 
|
Note
|
Přesáhl Váš seznam adres limit pro zobrazení tohoto náhledu? Zobrazte si všechna data pomocí exportu. |
Můžete také spravovat celý seznam adresátů - např. Změnit jazyk adresátů v seznamu nebo Upravit jméno seznamu, Přidat novou adresu nebo použít další možnosti nabízené v 
Změna jazyka
-
Volba pro nastavení jazyka je dostupná po zvolení volby Potřebuji pracovat s více jazyky v menu v Nastavení » Jazyky.
-
Jazyk lze měnit do doby, dokud nebyl seznam použit v žádné z mailingů ani u přihlašovacího formuláře.
-
Seznamy, které jste vytvořili před aktivací výše uvedené volby nemají nastavený žádný jazyk.
Pomocí volby Potřebuji pracovat s více jazyky mu jazyk jednoduše přiřadíte.
Co se stane, pokud už je takovýto seznam přiřazen k mailingu se dozvíte zde.
-
Exportovat
Pomocí této volby si stáhnete obsah daného seznamu. Podrobný popis této možnosti najdete zde.
-
Importovat nové adresáty
Potřebujete do už naimportovaného seznamu přidat další adresy? Pak použijte tuto volbu. Podrobnosti o jejím použití naleznete zde. -
Smazat
Tato volba Vám umožní smazat celý seznam adres.
Struktura dat
Na této záložce vidíte, jaké sloupce byly při importu souboru nahrány.
Názvy uvedené v části Jméno sloupce můžete použít při personalizaci v mailingu.
Použitý v mailinzích
U každého ze seznamů adresátů se můžete podívat, v jakých odeslaných mailinzích byl použit.
Stačí, když v menu Adresáti » Seznamy kliknete na vybraný seznam nebo použijete volbu Zobrazit v 
Pro každý mailing v seznamu máte k dispozici kontextové menu s těmito možnostmi:
Upravit
Tato volba otevře detail mailingu s možností jeho editace.
Zobrazit e-mail
Tato volba Vám ukáže náhled e-mailu.
U odeslaného mailingu je k dispozici navíc volba Reporty.
Export seznamu adres
Přímo z menu Adresáti » Seznamy si můžete vyexportovat jakýkoliv z Vašich seznamů adres.
Volba Exportovat je dostupná buď z 
Export je velice jednoduchý, stačí zadat Jméno exportu nebo ponechat výchozí název a Váš požadavek potvrdit kliknutím na tlačítko Uložit.
Výchozí název souboru
Jméno exportu je automaticky předvyplněno - skládá se vždy ze jména seznamu doplněného časovou značkou ve formátu YYYYMMDD_hhmm.
Příklad:
Pokud 6.8.2020 v 15:20 exportujete seznam s názvem xcl, bude výchozí název xcl_20200806_1520.
Informace o dokončení exportu dat
Jakmile bude Váš požadavek na export zpracován, dostanete upozornění e-mailem. Zároveň bude zobrazena notifikace přímo v aplikaci:
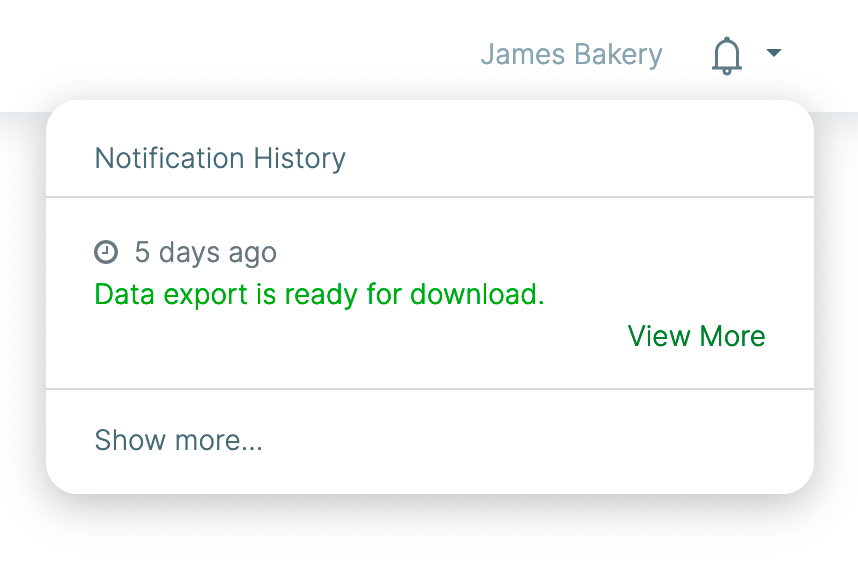
Zde pak stačí kliknout na tlačítko Zobrazit a budete přesměrováni do části aplikace Nastavení » Moje soubory » Soubory ke stažení.
Obsah souboru s vyexportovanými daty
Co v souboru uvidíte po jeho otevření, záleží na způsobu, jakým seznam vznikl.
Seznam adres byl do aplikace naimportován
Exportovaný soubor obsahuje sloupce, které byly v originálním souboru v době jeho importu do aplikace.
Seznam adres je připojen na přihlašovací formulář
-
Obsah exportovaného souboru závisí na polích, které jste ve formuláři zpřístupnili.
-
Nepovinné pole se v exportu objeví pouze v případě, že některý z registrovaných odběratelů údaj vyplnil. Do té doby sloupec v souboru neuvidíte.
-
Kromě údajů z formuláře obsahuje export specifické sloupce:
-
channel_profile_status
Status adresáta v době exportu dat. Na první pohled tak např. vidíte, kteří adresáti ještě nedokončili svou registraci. -
source_form
Název formuláře pomocí kterého k registraci adresáta došlo. -
created_date
Datum registrace adresáta. -
disabled_date
Datum deaktivace adresáta (pokud nastala). -
unsubscribe_date
Datum odhlášení adresáta, pokud k němu došlo.
-
Seznam adres kombinuje obě předchozí možnosti
Pokud jste data z registračního formuláře propojili s některým z Vašich naimportovaných seznamů adres, bude vyexportovaný soubor obsahovat jak sloupce z importu, tak sloupce z formuláře.
Čekající požadavky
Úložiště v části Adresáti » Seznamy » Čekající požadavky slouží k dočasnému uchování probíhajících importů seznamů.
V okamžiku, kdy je import úspěšně dokončen, je odsud automaticky odebrán. Pokud se import z jakéhokoliv důvodu nepodaří dokončit, najdete ho právě zde.
Přidat novou adresu
Pomocí Přidat novou adresu volby otevřete formulář na zadání jedné adresy do vybraného seznamu. K dispozici jsou vždy jen ta pole, které byla obsažena v originálním seznamu. Vyplňte požadovaná pole a uložte.
Pokud je seznam prázdný, není volba dostupná. Vyčkejte na první registraci do tohoto seznamu a nebo nahrajte požadovaná data pomocí volby na import nových adresátů. Tím bude definována očekávaná struktura dat a další adresu už můžete zadat přímo zde.
Adresáti
Přehled adresátů
V menu Adresáti máte přehled o všech adresátech, které jsou ve Vaší databázi.
U každého kontaktu si můžete zobrazit jeho detail, editovat ho a podívat se na jeho historii použití v mailinzích.
Vyhledávání e-mailové adresy
Hledáte konkrétní e-mailovou adresu? Zadejte adresu nebo její část do pole s textem Najít adresáta podle e-mailu a stiskněte Vyhledat. Toto pole najdete v menu Adresáti - Adresáti.
Filtrování přehledu
Seznam adresátů lze filtrovat podle statusu adresy. Klikněte do pole s textem Všechny stavy, vyberte z nabídky požadovaný status a stiskněte Vyhledat. Popis jednotlivých statusů naleznete v kapitole Detail adresáta.
Export adresátů
V menu zvolíte Adresáti a kliknete na tlačítko Export adresátů. Následně se dostanete do formuláře Export adresátů, ve kterém je nutné vyplnit všechna pole.
-
Název exportu
Automaticky vygenerovaný název souboru můžete buď zachovat nebo přejmenovat, jak potřebujete. -
Jaká data vyexportovat
Máte možnost vybrat si buď Všechny adresáty a nebo adresáty vyfiltrovat a jejich výběr omezit na adresáty podle statusu: Aktivní adresáty, Deaktivované adresáty nebo jen Odhlášené adresáty.
Pokud z nabídky zvolíte Všechny adresáty z formulářů vyexportujete adresáty zaregistrované pomocí přihlašovacích formulářů a to bez ohledu na použitý registrační formulář. V tomto případě můžete výběr registrace omezit pomocí voleb Od a Do. -
Kódování souboru
V tomto poli musí být nastaveno kódování UTF-8 pro zajištění bezchybného exportu CSV souboru s daty adresátů. Při otevření formuláře pro export je tento typ kódování nastaven automaticky, tak ho nemusíte vyhledávat. -
Oddělovač polí
Tento parametr určuje oddělování jednotlivých datových polí Vašeho exportovaného seznamu. Je možné si vybrat ze dvou možných typů znaků (; a ,) a tabulátoru.
Po vyplnění všech hodnot použijete volbu Exportovat adresáty. O ukončení exportu budete automaticky informování (více informací naleznete zde).
Co obsahuje vyexportovaný soubor?
Soubor s vyexportovanými daty vždy obsahuje tyto sloupce:
-
email_address
E-mailová adresa daného kontaktu. -
channel_profile_status
Status adresáta v době exportu dat. -
source_form
Název formuláře pomocí kterého k registraci adresáta došlo. Pokud není pole vyplněno, byla adresa naimportována z Vašeho seznamu. V případě odhlášeného adresáta je zde název odhlašovací stránky. -
created_date
Datum registrace adresáta. -
disabled_date
Datum deaktivace adresáta (pokud nastala). -
unsubscribe_date
Datum odhlášení adresáta, pokud k němu došlo.
Editace adresáta
Detail adresáta
Všechny Vaše kontakty (adresáty) nahrané do aplikace můžete vidět z menu Adresáti » Adresáti, a to bez ohledu na to, v rámci jakého seznamu adres byly nahrány.
Detail adresáta zobrazíte kliknutím na vybranou e-mailovou adresu nebo s výběrem možnosti Upravit v 
Informace o adresátovi jsou rozděleny do dvou záložek - Detail adresáta a Historie odesílání.
Popis záložky Detail adresáta
V detailu adresáta naleznete informace o tom, kdy byl kontakt vytvořen, kdy mu byl doručen poslední e-mail a kdy a jak naposledy adresát na e-mail reagoval (otevření, klik).
U adresátů registrovaných pomocí přihlašovacích formulářů je u data registrace uvedena také IP adresa, ze které k registraci došlo.
Možné statusy adresáta
Status adresáta se nastavuje automaticky.
Za určitých okolností ho lze měnit i ručně pomocí následujícího přepínače:

Po kliknutí na vybrané tlačítko se Vás aplikace XCAMPAIGNlight zeptá, jestli opravdu chcete změnit stav.
Adresáti s následujícími statusy jsou k dispozici pro odesílání: |
||
Aktivní |
Na takto označenou e-mailové adresy jste již dříve odeslali mailing. Status adresáta můžete v případě potřeby změnit na některý z neaktivních statusů. Stačí kliknout na vybraný status na přepínači. Ručně provedenou změnu statusu můžete kdykoli změnit. |
|
Adresát ještě nebyl použit v mailingu. |
Adresa je připravena pro odesílání, jen jste jí zatím nikdy nepoužili. Tento status je automaticky nastaven všem nově nahraným adresátům při zpracování seznamu adres. Tento status nelze ručně měnit. Ke změně statusu dojde automaticky po použití adresy. |
|
Adresáti s následujícími statusy jsou automaticky při odesílání mailingu vyloučeni z doručování: |
||
Přihlašovaný |
Adresát se registroval k odběru newsletterů pomocí přihlašovacího formuláře a doposud nepotvrdil svou registraci. Tento status nelze ručně změnit. Ke změně statusu dojde automaticky po dokončení registrace. |
|
Odhlášený |
Do tohoto statusu se adresát přepne automaticky pokud:
|
|
Deaktivovaný |
Do tohoto statusu se adresát dostane automaticky v následujících případech:
Status je možné změnit i ručně (např. na základě žádosti adresáta o deaktivaci nebo pokud potřebujete ze seznamu vyřadit testovací adresu, atd.). Deaktivovaného adresáta je možné opět ručně aktivovat. |
|
Historie změn stavu
Veškeré změny statusu (ruční i automatické) se zaznamenávají do Historie změn stavu, kterou najdete vpravo. Pokud byla změna provedena ručně, najdete zde jméno uživatele, který změnu provedl.
Kromě změn statusu je je zde informace, jak byla daná adresa získána. V případě přihlášení pomocí formuláře je uvedeno jeho jméno.
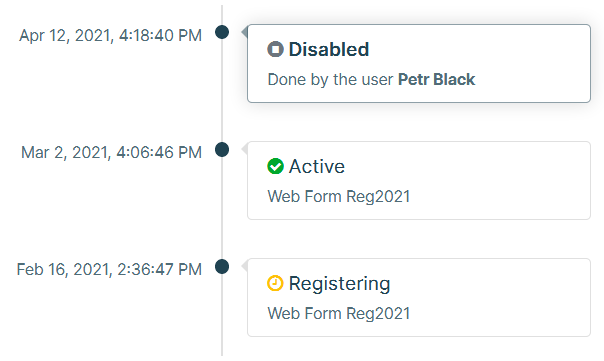
Historie odesílání
U detailu každého kontaktu (na záložce Historie odesílání) můžete zobrazit přehled všech e-mailů, které byly adresátovi doručeny.
Můžete použít přednastavený filtr (doručeno během posledních tří měsíců) nebo zadat vlastní časový interval.
K tomu slouží pole Doručen od a Doručen do, kam buď zadáte datum nebo ho vyberete z kalendáře.
Po kliknutí na tlačítko Vyhledat se Vám zobrazí všechny mailingy, které byly v konkrétním období doručeny.
Najdete zde následující informace:
-
název mailingu (sloupec Mailing)
-
kdy byl e-mail odeslán (sloupec Datum odeslání)
-
kdy byl e-mail otevřen (sloupec Otevřeno)
-
kdy adresát klikl na odkaz v e-mailu (sloupec Kliknutí)
Pokud příjemce na Váš e-mail odpověděl a Vy jste jeho odpověď zpracovali, najdete ve sloupci Odpověď informaci, jak byla odpověď vyřízena.
Pomocí kontextového menu 
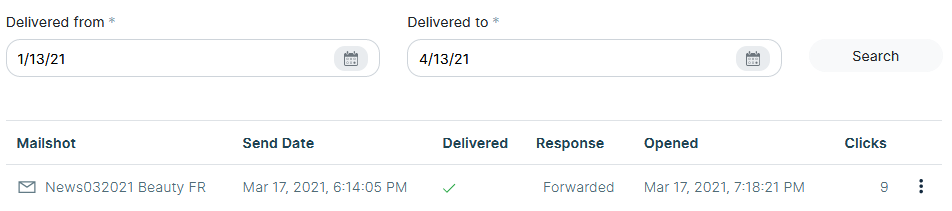
Přihlašovací formuláře
Hledáte jednoduchý způsob, jak získat nové odběratele Vašich newsletterů?
Vložte do Vašich www stránek registrační formulář.
Pomocí našeho průvodce si snadno vytvoříte libovolný počet formulářů.
U každého z nich vždy volíte, do kterého z Vašich seznamů adresátů se nové adresy budou ukládat.
Jednotlivé části, které jsou pro přihlašovací formulář potřebné, se Vám automaticky vytvoří a předvyplní potřebnými údaji. Je na Vás, zda je necháte tak, jak jsou, nebo si je po obsahové či designové stránce přizpůsobíte.
Posíláte více různých typů newsletterů nebo potřebujete formulář pro různé jazyky?
Udělejte si registrační formulář pro každou variantu.
Stejná e-mailová adresa může být registrována do více seznamů.
Formuláře, které v aplikaci XCAMPAIGNlight vytvoříte, vyžadují potvrzení registrace.
Pro rozesílání mailingů pak lze použít pouze potvrzené adresy.
Aplikace za Vás pohlídá, v jaké fázi se registrace nachází a automaticky mění u adresáta jeho status.
Nemusíte se tedy obávat, že odešlete e-mail na neověřenou adresu.
Jak registrace k odběru newsletterů funguje?
-
Návštěvník Vašich www stránek vyplní formulář.
-
Jakmile stiskne tlačítko pro jeho odeslání, zobrazí se mu jednoduchá stránka, na které bývá obvykle poděkování a informace o dalším kroku, který registrovaného čeká.
-
Zadané hodnoty jsou před přidáním do Vašeho seznamu adres zkontrolovány.
Předdefinovaná pole označená v části Struktura dat ikonou, nesmí obsahovat odkaz na www stránku. Pokud je v nich nalezen odkaz, nelze registraci dokončit a proces je přerušen.
-
Úspěšné registrace jsou v této fázi uloženy do Vašeho seznamu adres. E-mailová adresa není zatím dostupná pro zasílání Vašich e-mailů.
-
Na registrovanou adresu odejde z aplikace automaticky e-mail na potvrzení registrace.
Pokud jeho příjemce klikne na potvrzovací tlačítko, je zařazen mezi aktivní adresáty, tzn. můžete jeho e-mailovou adresu používat.
Zároveň se novému odběrateli zobrazí stránka s informací o úspěšné registraci.
Vytvoření formuláře
Volbu Vytvořit nový formulář najdete v menu Adresáti » Formuláře.
Nejprve budete vyzvání k zadání názvu formuláře a k výběru jazyka formuláře.
Pomocí jazyka určíte, jaká výchozí sada textů se do editoru nahraje.
Pokud jste v menu Nastavení » Jazyky vybrali volbu Potřebuji pracovat s více jazyky, bude vybraný jazyk použit jako jazyk formuláře a bude mít vliv na nabídku seznamů adresátů, ze kterých budete moct vybírat.
Název budete moc později změnit. Volba jazyka zpětně editovat nelze.
Průvodce tvorbou formuláře se Vám spustí automaticky, pokud kliknete na tlačítko Vytvořit.
Editace jednotlivých kroků formuláře
Vše potřebné k registračnímu procesu vytvoříte na jednom místě. Jednotlivé kroky a jejich status vidíte přehledně v našem průvodci.
-
krok Potvrzovací e-mail
-
krok Cílová stránka
Detail každého kroku otevřete pomocí tlačítka vpravo.
U kroků 2-5 toto tlačítko otevře editor, více informací o jeho používání naleznete zde.
Jakmile se z editoru vrátíte zpět do seznamu kroků, je krok označen jako dokončený.
Dokončený krok můžete v případě potřeby i nadále upravovat.
Kromě jednotlivých kroků můžete v detailu formuláře také Upravit jméno formuláře nebo použít dostupné volby z kontextového menu.
Výběr seznamu adresátů
V tomto kroku určíte, do kterého seznamu se budou data zaregistrovaných odběratelů ukládat.
Výběr správného seznamu adresátů se Vám bude zprvu zdát, jako nejjednodušší krok. Tak tomu i je, pokud používáte jen jeden seznam adresátů.
Pokud posíláte mailingy v různých jazycích nebo posíláte více specializovaných newsletterů, pak budete zcela jistě pracovat s více seznamy adresátů. Volba seznamu pak ovlivní úspěšnost Vašich mailingů.
V tomto kroku můžete po kliknutí na tlačítko Vybrat seznam:
-
zvolit některý z již existujících seznamů adresátů
-
vytvořit si nový seznam
Volba Zvolte si z existujících seznamů
Pokud chcete použít některý z Vašich seznamů, vyberte možnost Zvolte si z existujících seznamů.
Aplikace XCAMPAIGNlight si pamatuje všechny Vaše seznamy adresátů.
Přednastavený je vždy poslední vybraný seznam.
Pokud chcete použít jiný, klikněte do pole s názvem seznamu a vyberte si z ho nabídky.
|
Note
|
Pokud jse si vybrali v části Nastavení » Jazyky volbu Potřebuji pracovat s více jazyky, nabízí se pouze seznamy adresátů se stejným jazykem, jako má vytvářený formulář a seznamy bez určeného jazyka. Co se stane, pokud k formuláři přiřadíte seznam adresátů bez nastaveného jazyka se dozvíte zde. |
Váš výběr potvrdíte kliknutím na tlačítko Uložit.
Volba Vytvořit nový seznam
Pomocí této volby si založíte nový prázdný seznam. Stačí zadat požadovaný název do pole a Uložit.
|
Note
|
Pokud jse si vybrali v části Nastavení » Jazyky volbu Potřebuji pracovat s více jazyky, bude vytvořenému seznamu adres nastaven jazyk formuláře. |
Přihlašovací formulář
Popis editoru
Editor je složený ze dvou samostatně scrolovatelných panelů. Levá část je vždy určená pro editaci, pravá část slouží jako náhled. Pokud chcete některý z panelů skrýt, klikněte na odpovídající šipku ve středovém panelu.
Editační část
Editační část je tvořena záložkami, které slouží pro editaci jednotlivých kroků. Po otevření editoru je aktivní vždy ta záložka, která odpovídá kroku, ze kterého jste editační panel spustili.
Všechny texty jsou připravené tak, aby bylo možné formulář používat bez dalších úprav. Stačí si jednotlivé kroky prohlédnout v náhledovém panelu.
Pokud potřebujete přejít k editaci dalšího kroku, můžete se přepnout na další záložku přímo v editoru bez nutnosti návratu do průvodce nebo použijte tlačítko Další krok na konci každého kroku.
|
Note
|
Jakmile se takto přepnete v editoru pro tvorbu přihlašovacích formulářů, je předchozí krok považovaný za dokončený a bude tak po zavření editoru v průvodci označen. |
Kliknutím na tlačítko Hotovo potvrzujete dokončení editace všech kroků, které jste si v editoru zobrazili.
S obsahem a editací jednotlivých záložek Vás seznámíme v dalších kapitolách.
Náhled
V pravém panelu vidíte vzhled editované části. Náhled se automaticky aktualizuje s každou provedenou změnou. Pomocí ikon v pravém horním rohu přepínáte mezi zobrazením na PC a mobilním telefonu. Můžete si hned vyzkoušet, co registrovaný odběratel na svém zařízení uvidí.
Pokud testujete náhled na monitoru, doporučujeme při tomto testu vypnout editační panel kliknutím na levou šipku středového panelu.
Pomocí 
Vzhled a design formuláře
Standardně je formulář připraven v klasickém designu a světlém vzhledu. Obsahuje pole, které jste si nadefinovali v části Struktura dat a samozřejmě GDPR souhlas registrovaného.
Pokud Vám vzhled a obsah formuláře vyhovuje, můžete přejít k dalšímu kroku. V následujících kapitolách se dozvíte, jak jednotlivé části formuláře přizpůsobit Vašim potřebám.
Změna designu a vzhledu
Design a vzhled změníte jednoduše pomocí následujících přepínačů:

|
Note
|
Zvolené nastavení bude automaticky použito také pro části Stránka po přihlášení a Cílová stránka. |
Design
-
Klasický
Názvy polí jsou zarovnány k levému okraji editačního pole. -
Vystředěný
Názvy polí jsou zarovnány na střed editačního pole. -
Vlastní
Potřebujete formulář odpovídající Vaší firemní corporate identity? Použijte tuto variantu a vložte připravený CSS styl do pole Vlastní CSS styly. Podrobnosti o této možnosti najdete zde.NoteTato volba je dostupná pouze pro placené varianty předplatného.
Vzhled
Zvolte si vzhled, který Vám nejvíce vyhovuje, nebo si připravte vlastní.
Pokud používáte design Vlastní, není tato volba dostupná.
Možné varianty vzhledu:
-
Světlý
Černý text na bílém pozadí. -
Tmavý
Bílý text na tmavém pozadí. -
Vlastní
Vyberte si libovolnou barvu textů, pozadí, odkazu či tlačítka nebo změňte použité písmo. Podrobnosti o této možnosti najdete v následující kapitole.
Jak si navrhnout Vlastní vzhled formuláře
Změna fontu
V části Druh fontu máte na výběr nejčastěji používané fonty.
Stačí do pole kliknout a vybrat si z nabídky.
Náhledová část se překreslí a hned uvidíte výsledek.
Změna barev
Měnit můžete barvy částí vyjmenovaných pod polem pro výběr fontu.
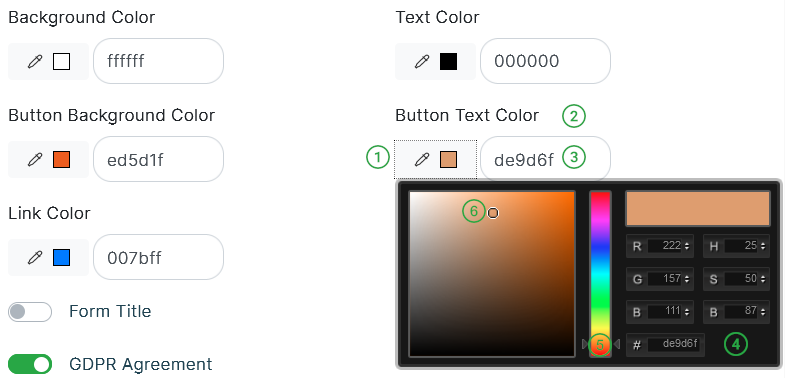
Náhled barvy, kterou ve formuláři zrovna používáte. |
|
Popis, podle kterého poznáte, jakou barvu budete měnit. |
|
Pole pro zadání hexadecimálního kódu barvy. |
|
Popis editoru: |
|
V pravé části můžete definovat barvu pomocí jejího hexadecimálního kódu, nebo pomocí HSB či RGB souřadnic, pokud je znáte. |
|
Ve středovém panelu můžete změnit barvu (v příkladu je zvolena oranžová). |
|
V levé části jsou pak zobrazeny odstíny zvolené barvy, vybraný odstín je vyznačen. |
|
Jak vytvořit nový design formuláře
Pokud chcete zcela jiný design formuláře, bez znalosti CSS stylů se neobejdete.
|
Note
|
Tato volba je dostupná pouze pro placené varianty předplatného. |
V části Design vyberte volbu Vlastní. Můžete si vytvořit Váš vlastní CSS styl, nebo použít některý z našich vzorových designů a jeho CSS styl si pak upravit podle potřeb.
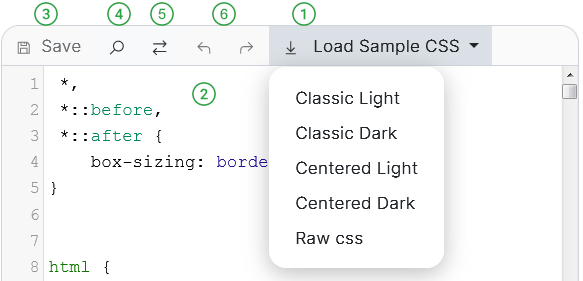
Klikněte na volbu Nahrát vzorové CSS.
|
|
V editačním poli bude načten CSS styl, odpovídající Vaší volbě. |
|
Jakmile provedete jakoukoliv změnu, zaktivní se tlačítko na uložení. Uložené změny hned vidíte v náhledovém panelu. |
|
Pomocí volby Hledat můžete prohledávat CSS styl.
Do pole zadejte hledaný text a stiskněte klávesu ENTER. |
|
Pomocí volby Najít a nahradit nahradíte zadaný text za jiný. |
|
Pomocí voleb Vrátit poslední úpravu, Zopakovat vrácenou úpravu můžete poslední provedenou akci vrátit nebo zopakovat. |
Obsah formuláře
Titulek formuláře
Pomocí přepínače určujete, jestli bude formulář obsahovat titulek nebo ne.
Text titulku můžete změnit přímo v poli.
Standardně je titulek zapnut 
Pole registračního formuláře
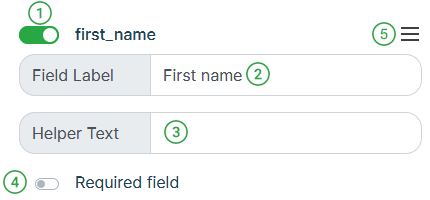
Viditelnost polí Jak již bylo řečeno, formulář používá ve výchozím stavu nastavení Zobrazit všechna pole.
Pokud některé z polí ve formuláři nepotřebujete, jednoduše přepněte přepínač vedle názvu pole z pozice Můžete také použít volbu Zobrazit pouze požadovaný e-mail a deaktivovat všechna ostatní pole. Pokud není pole pro formulář použito, skryjí se části pro editaci jeho obsahu. Pole je pak možné pouze přesouvat anebo zviditelnit. |
|
Editace názvů polí Pokud Vám předvyplněný název pole nevyhovuje, zadejte v části Štítek pole vlastní text. |
|
Pomocný text Můžete nadefinovat pomocný text, který bude zobrazen v poli registračního formuláře.
Pomocí této nápovědy registrovanému odběrateli poradíte se správným vyplněním pole a zvýšíte tak kvalitu získaných dat.
Pro pole s oslovením, máte již nápovědu vyplněnou. Jakmile registrovaný odběratel začne pole editovat, nápověda automaticky zmizí. |
|
Povinné pole Tímto přepínačem určujete, zda musí být před odesláním formuláře v poli zadána hodnota ( |
|
Změna pořadí polí ve formuláři Nevyhovuje Vám pořadí polí ve formuláři?
Udělejte si vlastní.
Umístěte kurzor myši na symbol |
GDPR souhlas
Všechny formuláře automaticky obsahují část, ve které udělí registrovaný odběratel souhlas se zpracováním osobních údajů.
Text GDPR souhlasu můžete upravit přímo v poli.
Můžete si vybrat, zda chcete Použít naše standardní zásady pro ochranu osobních údajů nebo Odkaz na Vaše zásady ochrany osobních údajů.
Pokud zvolíte druhou z možností, zobrazí se Vám pole, kam odkaz včetně protokolu jednoduše zapíšete.
Pomocí přepínače můžete zobrazování celé této části vypnout.
Stačí přepínač přesunout do pozice 
Text registračního tlačítka
Do pole Tlačítko zadejte text, který se má zobrazit na tlačítku pro potvrzení registrace.
Zobrazit logo XCAMPAIGN
Pokud používáte placené předplatné, můžete tímto přepínačem vypnout zobrazování informací v patičce. Přepínač je společný pro všechny čtyři části přihlašovacího formuláře.
Stránka po přihlášení
V této části jsme pro Vás připravili obsah stránky, která se přihlašovanému odběrateli zobrazí po stisknutí tlačítka na odeslání formuláře.
Pokud Vám obsah vyhovuje, můžete přejít k dalšímu kroku.
Design stránky určuje zvolené nastavení pro Přihlašovací formulář.
Editace obsahu stránky
Obecný popis editoru naleznete v případě potřeby zde.
Editovat můžete:
-
Zobrazit cílovou stránku v nadřazeném rámci
Pokud budete formulář do Vaší webové stránky vkládat pomocí HTML kódu (iframe), bude se cílová stránka standardně načítat ve stejném rámu jako formulář.
Pro změnu chování použijte přepínač. -
Titulek stránky
Pomocí přepínače určujete, jestli bude stránka obsahovat titulek nebo ne. Text titulku můžete změnit přímo v poli. -
Text po přihlášení
Do tohoto pole zadejte text, který se má na stránce zobrazit. Obvykle zde bývá poděkování za přihlášení k odběru a informace o dalším postupu. Pomocí jednoduchého editoru můžete požadovaný text zformátovat.
|
Note
|
Pokud používáte placené předplatné, můžete na záložce Přihlašovací formulář vypnout zobrazování patičky obsahující copyright. |
Potvrzovací e-mail
V náhledu vidíte obsah potvrzovacího e-mailu, který jsme Vám předpřipravili. Odešle se přihlašovanému odběrateli bezprostředně po odeslání formuláře. Tímto e-mailem potvrdí svou registraci a Vy pak budete moci jeho e-mailovou adresu používat pro Vaše mailingy.
Pokud Vám obsah vyhovuje, můžete přejít k dalšímu kroku.
Editace vzhledu e-mailu
Měnit můžete barvy jmenovaných částí e-mailu , obdobně jako u volby Vlastní.
Editace obsahu e-mailu
Obecný popis editoru naleznete v případě potřeby zde.
Editovat můžete:
-
Předmět e-mailu
Zadaný text se použije jako předmět potvrzovacího e-mailu. -
Titulek e-mailu
Zadaný text bude použit v obsahu mailingu jako nadpis. -
Text e-mailu
Pomocí jednoduchého editoru můžete zadat a zformátovat text e-mailu. Obvykle zde bývá stručná informace vysvětlující, proč adresátovi e-mail přišel a co se od něho očekává. -
Tlačítko
Zadejte text, který bude zobrazen na tlačítku, kterým přihlašovaný odběratel dokončí svou registraci.
|
Note
|
Pokud používáte placené předplatné, můžete na záložce Přihlašovací formulář vypnout zobrazování patičky obsahující copyright. |
Cílová stránka
Tato stránka se zobrazí registrovanému odběrateli po stisknutí tlačítka v potvrzovacím e-mailu.
Pokud Vám obsah vyhovuje, můžete editaci pomocí tlačítka Hotovo dokončit.
Design stránky opět určuje zvolené nastavení pro Přihlašovací formulář.
Editace obsahu stránky
Obecný popis editoru naleznete v případě potřeby zde.
Editovat můžete:
-
Titulek stránky
Požadovaný text zadejte do pole. -
Text cílové stránky
Do tohoto pole zadejte text, který se má na stránce zobrazit. Součástí pole je i jednoduchý editor na formátování zadaného textu.
|
Note
|
Pokud používáte placené předplatné, můžete na záložce Přihlašovací formulář vypnout zobrazování patičky obsahující copyright. |
Otestování formuláře
Existuje několik možností, jak celý proces otestovat:
Visuální kontrola
Jednotlivé kroky můžete průběžně kontrolovat pomocí náhledů v editoru. Tím si zkontrolujete design a obsah jednotlivých kroků. Doporučujeme tuto kontrolu udělat ještě jednou předtím, než formulář vypublikujete.
Testování před vypublikováním formuláře
Každý formulář, u kterého jste dokončili alespoň první dva kroky, má k dispozici v 
Po kliknutí na volbu Test se Vám otevře stránka s formulářem.
Zadejte testovací adresu a projděte celým procesem tak, jako Vaši registrovaní odběratelé.
Aby bylo možné vyzkoušet celý proces, musí zadaná e-mailová adresa existovat. Jinak nebude možné registraci dokončit (potvrzovací e-mail nebude doručen).
|
Note
|
Testovací registrace budou uloženy do Vašeho seznamu adres. Pokud profil používaný pro testování on-line formulářů nemá dostávat Vaše newslettery, nezapomeňte ho deaktivovat. |
Test registrace z Vašich www stránek
Jakmile formulář vypublikujete, doporučujeme zkusit si registraci přímo z Vašich www stránek. Ujistíte se, že jste HTML kód zkopírovali správně.
Pokud zaregistrovanou adresu ve Vašem seznamu nechcete, nezapomeňte ji deaktivovat.
Použití formuláře ve Vašich www stránkách
Pokud jste úspěšně dokončili všechny kroky, zobrazí se Vám v horní části stránky tlačítko Publikovat.
Jakmile na něj kliknete a potvrdíte svou volbu, nahraje se formulář na server XCAMPAIGNlight.
Ve stejnou chvíli se Vám otevře stránka HTML kód formuláře.
Tuto stránku si můžete později kdykoli zobrazit 
Chcete, aby byl formulář součástí Vaší www stránky?
Kliknutím na ikonu zkopírujte část označenou na obrázku číslem

Kód vložte do Vaší www stránky na místo, kde má být formulář zobrazen.
Chcete zobrazit formulář po kliknutí na odkaz?
Pokud chcete ve svých stránkách nebo třeba v obsahu e-mailu použít odkaz na formulář, zkopírujte odkaz uvedený v části 
vpravo od odkazu.
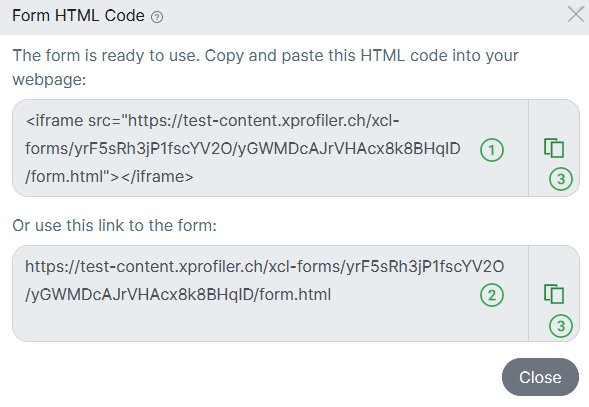
Formulář můžete vypublikovat také pomocí volby Publikovat v 
|
Note
|
Pokud vypublikovaný formulář v editoru změníte, zpřístupní se Vám opět tlačítko na publikování v horní části detailu. |
Přehled Vašich formulářů
Všechny přihlašovací formuláře, které si vytvoříte, máte k dispozici na jednom místě přímo v menu Adresáti » Formuláře.
Zobrazené informace v přehledu závisí na jeho aktuálním statusu.

Ikona statusu formuláře:
|
|
Název formuláře |
|
Datum poslední změny |
|
Datum vypublikování formuláře |
|
Použitý seznam adresátů |
|
Kontextové menu |
V této části máte také možnost Vytvořit nový formulář.
Kontextové menu
U každého formuláře je k dispozici kontextové menu s dalšími možnostmi.
Zobrazíte ho kliknutím na ikonu 
Volby nabízené v kontextovém menu závisí na stupni připravenosti formuláře.
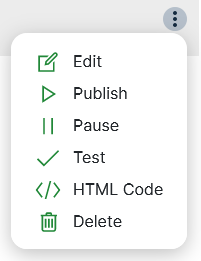
Přehled všech dostupných možností:
-
Upravit
Tato volba Vás přepne do detailu formuláře, kde můžete libovolnou část změnit podle potřeby. -
Publikovat
Pomocí této volby vypublikujete připravený formulář na server XCAMPAIGNlight a můžete ho začít používat na Vašich www stránkách. Více podrobností naleznete zde.
Volba je dostupná pouze pro formulář se všemi dokončenými kroky. -
Pozastavit
Pomocí této volby smažete vypublikovaný formulář ze serveru XCAMPAIGNlight. Ten pak nebude nadále Vašim zákazníkům dostupný. Na rozdíl od volby Smazat, zůstane formulář i nadále mezi ostatními formuláři a můžete se k němu později vrátit a znovu ho použít.NotePokud jste odkaz na formulář již vložili do Vašich www stránek, je potřeba ho z nich nejprve odstranit a teprve pak tuto volbu použít.
Jinak bude zájemcům o registraci zobrazena neexistující stránka.
-
Test
Tato volba Vám zobrazí stránku s formulářem a umožní Vám otestovat, zda celý proces funguje. -
HTML kód
Pomocí této volby si kdykoli můžete zobrazit kód, který je potřeba vložit do Vašich www stránek. Jak na to se dozvíte zde. -
Smazat
Pomocí této volby smažete celý formulář. Pokud už formulář používáte na Vašich stránkách, nejprve ho z nich odstraňte.
Stránky pro odhlášení
Všechny e-maily, které z XCAMPAIGNlight odesíláte obsahují odkaz na odhlášení. V této části aplikace si můžete určit, co odhlašovaný adresát uvidí, pokud na tento odkaz klikne.
Jednotlivé části, které jsou pro proces odhlášení potřeba, máte automaticky k dispozici. Mají základní design a výchozí texty v jazyce, který jste vybrali při registraci aplikace.
|
Note
|
Pokud jse si vybrali v části Nastavení » Jazyky volbu Potřebuji pracovat s více jazyky, obsahují ohlašovací stránky záložky s výchozími texty pro všechny jazyky, které jste si zvolili. |
Celý odhlašovací proces bude fungovat i bez jakýchkoliv úprav.
Je na Vás, zda stránky necháte tak, jak jsou, nebo si je po obsahové či designové stránce přizpůsobíte.
Najdete je v menu Adresáti » Odhlášení.
Pokud cokoli na některé ze stránek změníte, zpřístupní se tlačítko Publikovat. Jakmile na něj kliknete, budou Vaše změny aktivní.
Jak probíhá odhlášení adresáta?
-
Příjemce Vašeho e-mailu klikne na odhlašovací odkaz v e-mailu.
-
Zobrazí se mu Stránka pro potvrzení odhlášení. Tato stránka obsahuje tlačítko, kterým svůj úmysl potvrdí.
NoteTento krok nemusíte případně po odhlašovaném adresátovi požadovat, pokud zobrazování stránky zakážete v jejím nastavení. Odhlašovaný adresát pak bude rovnou přesměrován na další krok.
-
Jakmile je odhlášení dokončeno, zobrazí se mu Stránka po odhlášení.
Editor odhlašovacích stránek
Pro editaci odhlašovacích stránek se používá podobný editor jako u přihlašovacích formulářů.
Na rozdíl od nich obsahuje pouze dvě záložky a již při prvním otevření jsou všechny kroky aktivní. To proto, že jsou odhlašovací stránky povinnou součástí Vaše účtu v aplikaci.
Standardně jsou stránky připraveny v klasickém designu a světlém vzhledu. Pokud Vám vzhled a obsah vyhovuje, nemusíte dělat vůbec nic.
V následujících kapitolách se dozvíte, jak jednotlivé stránky přizpůsobit Vašim potřebám.
Stránka pro potvrzení odhlášení
Pokud Vám design a obsah stránky vyhovuje, můžete přejít k dalšímu kroku.
Editaci můžete kdykoli ukončit tlačítkem Hotovo. Dokud změny nevypublikujete, nejsou odhlašovaným adresátům dostupné.
Změna designu a vzhledu stránek
Design a vzhled, který zde nastavíte, je společný pro obě Stránky pro odhlášení.
Změna designu a vzhledu se v ničem neliší od postupů popsaných u přihlašovacích formulářů.
Změna obsahu stránky
Stránka pro potvrzení odhlášení se odhlašovaným adresátům zobrazí po kliknutí na odhlašovací link v e-mailu.
K dispozici máte následující volby, které Vám pomohou přizpůsobit obsah stránky Vašim představám. Mají základní design a výchozí texty v jazyce, který jste vybrali při registraci aplikace.
|
Note
|
Pokud jse si vybrali v části Nastavení » Jazyky volbu Potřebuji pracovat s více jazyky, obsahuje odhlašovací stránka záložky s výchozími texty pro všechny jazyky, které jste si zvolili. Texty je tedy třeba upravit pro každý jazyk zvlášť, design je pro všechny jazykové verze společný. |
Použít stránku s potvrzením odhlášení
Standardně je Stránka pro potvrzení odhlášení zapnutá.
Jestliže nechcete, aby se stránka odhlašovaným adresátům zobrazovala, stačí přepínač přesunout do pozice 
Pokud pak Vaši adresáti kliknou na odhlašovací link v e-mailu, dojde rovnou k jejich odhlášení a zobrazí se jim Stránka po odhlášení.
Titulek stránky
Pomocí přepínače určujete, jestli bude stránka obsahovat titulek nebo ne.
Text titulku můžete změnit přímo v poli.
Standardně je titulek zapnut 
Text odhlašovací stránky
Zadejte text, který se má na stránce zobrazit. Obvykle zde bývá vyjádření Vaší lítosti a informace o dalším postupu. Pomocí jednoduchého editoru můžete požadovaný text zformátovat.
Text odhlašovacího tlačítka
Text, který má být tlačítku pro potvrzení odhlášení.
Zobrazit logo XCAMPAIGN
Pokud používáte placené předplatné, můžete tímto přepínačem vypnout zobrazování informací v patičce. Přepínač je společný pro obě odhlašovací stránky.
Stránka po odhlášení
V této části jsme pro Vás připravili obsah stránky, která se odhlašovanému odběrateli zobrazí po úspěšném odhlášení.
Podle Vašeho nastavení to může být v těchto dvou případech:
-
po kliknutí na tlačítko potvrzující odhlášení (viz Stránka pro potvrzení odhlášení)
-
po kliknutí na odhlašovací odkaz v e-mailu, pokud jste zobrazování stránky na potvrzení odhlášení zakázali.
Pokud Vám obsah stránky vyhovuje, můžete editaci pomocí tlačítka Hotovo dokončit. Dokud změny nevypublikujete, nejsou odhlašovaným adresátům dostupné.
Design stránky určuje nastavení, které používá Stránka pro potvrzení odhlášení.
Editace obsahu stránky
Obecný popis editoru naleznete v případě potřeby zde.
|
Note
|
Pokud jse si vybrali v části Nastavení » Jazyky volbu Potřebuji pracovat s více jazyky, obsahuje ohlašovací stránka záložky s výchozími texty pro všechny jazyky, které jste si zvolili. Texty je tedy třeba upravit pro každý jazyk zvlášť. |
Editovat můžete:
-
Titulek stránky
Pomocí přepínače určujete, jestli bude stránka obsahovat titulek nebo ne. Text titulku můžete změnit přímo v poli. -
Text po odhlášení
Do tohoto pole zadejte text, který se má na stránce zobrazit. Pomocí jednoduchého editoru můžete požadovaný text zformátovat.
|
Note
|
Pokud používáte placené předplatné, můžete na záložce Stránka pro potvrzení odhlášení vypnout zobrazování patičky obsahující copyright. |
Mailingy
Vytvoření nového mailingu
Nový mailing si připravíte vybráním položky menu Vytvořit mailing.
Volba Vytvořit nový mailing je také k dispozici v menu Mailingy » Mailingy.
Začnete tím, že si Nový mailing pojmenujete. Nemusíte se obávat, tento název se dá v průběhu přípravy i poté kdykoliv změnit. Název slouží pro Vaši orientaci, abyste ho mohli snadno identifikovat.
Pokud jse si vybrali v části Nastavení » Jazyky volbu Potřebuji pracovat s více jazyky, pak je potřeba ještě určit, jakou jazykovou variantu mailingu vytváříte. K tomu Vám poslouží volba Jazyk mailingu. Vybraný jazyk už nelze po vytvoření mailingu měnit.
Pokud používáte placené předplatné nabízí se Vám volba Komu chcete mailing poslat?
Můžete mailing odeslat Adresátům z vlastního seznamu, nebo si adresy pronajmout.
Pokud tvoříte svůj první mailing, věnujte prosím pozornost následující kapitole. Jinak se už můžete pustit do přípravy samotného mailingu.
Příprava při tvorbě prvního mailingu
Než začnete s přípravou Vašeho prvního mailingu, je potřeba ještě dospecifikovat nastavení odesílatele.
-
Potvrďte Vaši e-mailovou adresu
Již by měla být potvrzena, protože bez toho byste se ani nedostali na tuto stránku. -
Nastavte odesílatele
Zde si nastavíte svého odesílatele tak, jak ho uvidí adresáti Vašich mailingů. Zadejte jméno odesílatele, které bude zobrazeno v poštovním klientovi jako první (před Vaší e-mailovou adresou). Usnadníte tak Vašim adresátům e-maily od Vás ve své schránce snadno identifikovat. Zadané jméno se uloží do nastavení účtu a můžete ho kdykoli změnit.NotePro první mailing Vám zcela jistě postačí přednastavený výchozí odesílatel. Než se pro něj zcela rozhodnete, věnujte prosím pozornost krátkému seznámení s dostupnými typy odesílatelů.
-
Odešlete první mailing
Váš první mailing si můžete zatím připravit, odeslat ho budete moci až po obdržení zprávy o schválení registrace, podrobněji v kapitole Potvrzení registrace. Zadejte jméno mailingu a můžete začít.
Příprava samotného mailingu
Přípravou mailingu Vás vždy bezpečně provedeme v těchto čtyřech krocích:
-
krok Výběr odesílatele
-
krok Výběr adresátů
-
krok Výběr obsahu mailingu a jeho vytvoření
Ke všem krokům se dá později vrátit z menu Mailingy » Mailingy.
Pokud jste úspěšně dokončili všechny kroky, zobrazí se Vám v horní části stránky tlačítka na odeslání mailingu.
Výběr odesílatele
Než přistoupíte k tvorbě prvního mailingu, seznamte se s typy odesílatelů, které Vám aplikace XCAMPAIGNlight nabízí.
Můžete samozřejmě použít přednastaveného výchozího odesílatele, nebo si v menu Nastavení » Odesílatel zvolit jiný typ.
Bez ohledu na to, jaký typ odesílatele používáte, je důležité specifikovat jméno odesílatele.
|
Note
|
Při odesílání mailingu pronajatým adresátům, postupute prosím následovně. |
Jak změnit Jméno používané pro odesílání
Předplatné "Zdarma"
Pokud používáte předplatné "Zdarma", můžete změnu provést pouze jednou a to buď zde při tvorbě Vašeho prvního mailingu, nebo při výběru odesílatele.
Do pole Jméno používané pro odesílání vyplňte jméno, které budete používat a nastavení uložte.
Placené předplatné
U placených variant předplatného můžete jméno pro odesílání měnit opakovaně podle potřeby.
Zde můžete změnit jméno použité pro konkrétní mailing.
Klikněte na tlačítko Změnit jméno odesílatele a do pole Jméno používané pro odesílání vyplňte jméno, které se má adresátům tohoto mailingu zobrazit.
|
Note
|
Pokud chcete změnit nastavení pro všechny mailingy, přejdete prosím do nastavení odesílatele. |
Výběr adresátů
Při vytváření mailingu je nezbytné Vybrat adresáty, kterým bude mailing rozeslán.
Po kliknutí na tlačítko si zvolíte, zda:
-
použijete některý z dříve nahraných seznamů
-
nahrajete nový soubor s adresáty (výchozí nastavení)
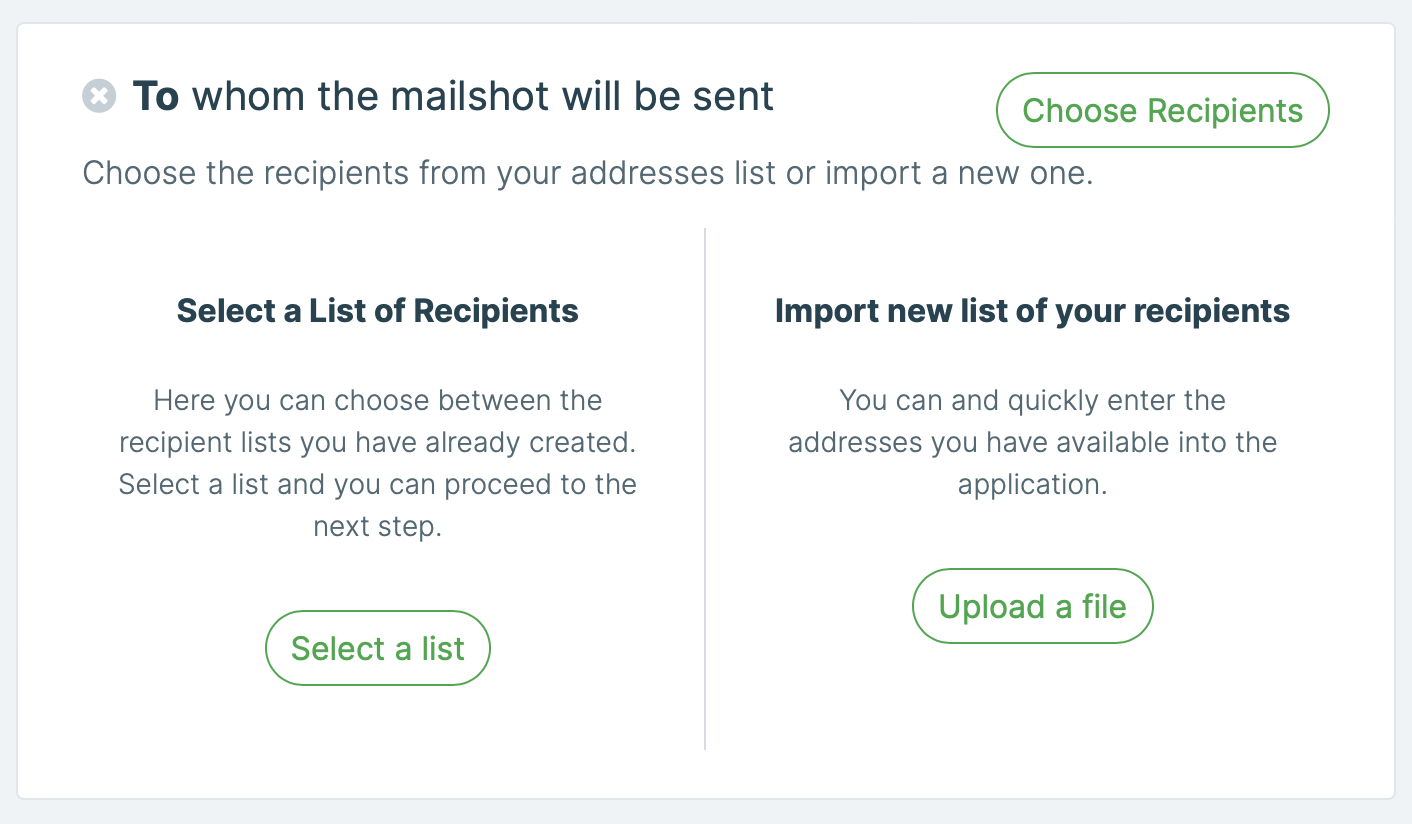
Volba Vyberte seznam adresátů
Aplikace XCAMPAIGNlight si pamatuje všechny nahrané (nesmazané) seznamy adresátů a nabídne Vám je k výběru.
|
Note
|
Pokud jse si vybrali v části Nastavení » Jazyky volbu Potřebuji pracovat s více jazyky, nabízí se pouze seznamy se stejným jazykem, jako má vytvářený mailing a seznamy bez určeného jazyka. Co se stane, pokud k mailingu přiřadíte seznam adresátů bez nastaveného jazyka se dozvíte zde. |
Klikněte v přehledu na jeden nebo více seznamů adresátů, které chcete použít. U každého seznamu hned vidíte, kdy byl seznam vytvořen a kolik obsahuje aktuálně adres.
-
Pokud je u seznamu pouze jedno číslo, máte pro odeslání dostupné všechny adresy ze seznamu.
-
Pokud jsou v seznamu adresy, na které nelze odesílat, je u něj počet zapsán stylem "3 z 4", kde první číslo je počet aktivních adres a druhé počet adres v seznamu.
Pokud vyberete více seznamů, bude na každou adresu odeslán pouze jeden e-mail a to i v případě, kdy některý ze seznamů obsahuje duplicitní adresy nebo je adresa obsažena ve více vybraných seznamech.
Vyhledávání seznamu adresátů
Zapište hledanou skupinu znaků, nebo celý název seznamu do pole Vyhledat list podle jména a přehled seznamů adresátů se automaticky vyfiltruje pouze na seznamy, které odpovídají Vašemu zadání.
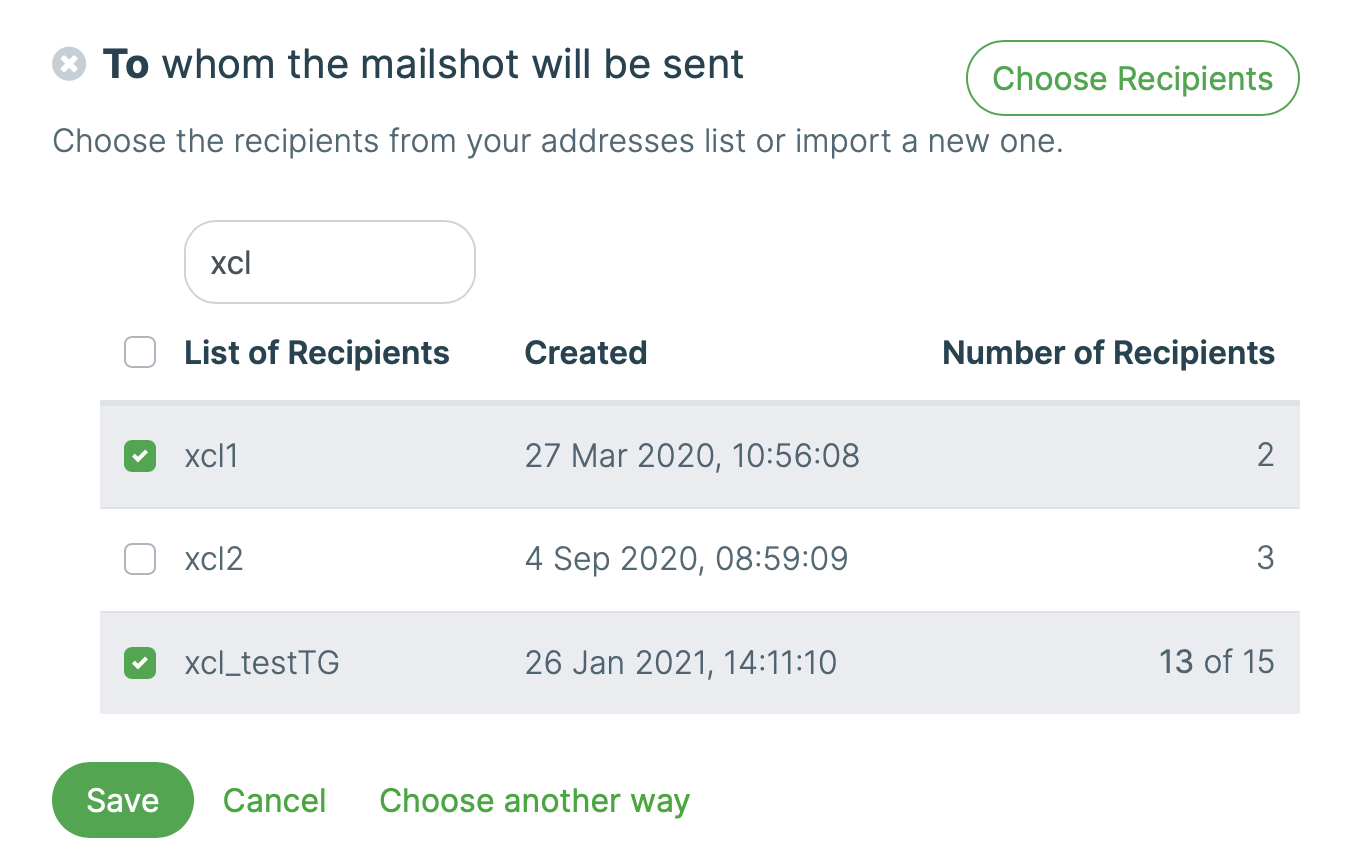
Váš výběr potvrdíte kliknutím na tlačítko Uložit.
Volba Import seznamu adresátů
Nemáte ještě nahraný žádný soubor s daty adresátů anebo potřebujete nahrát jiný? Nemusíte opouštět tvorbu mailingu.
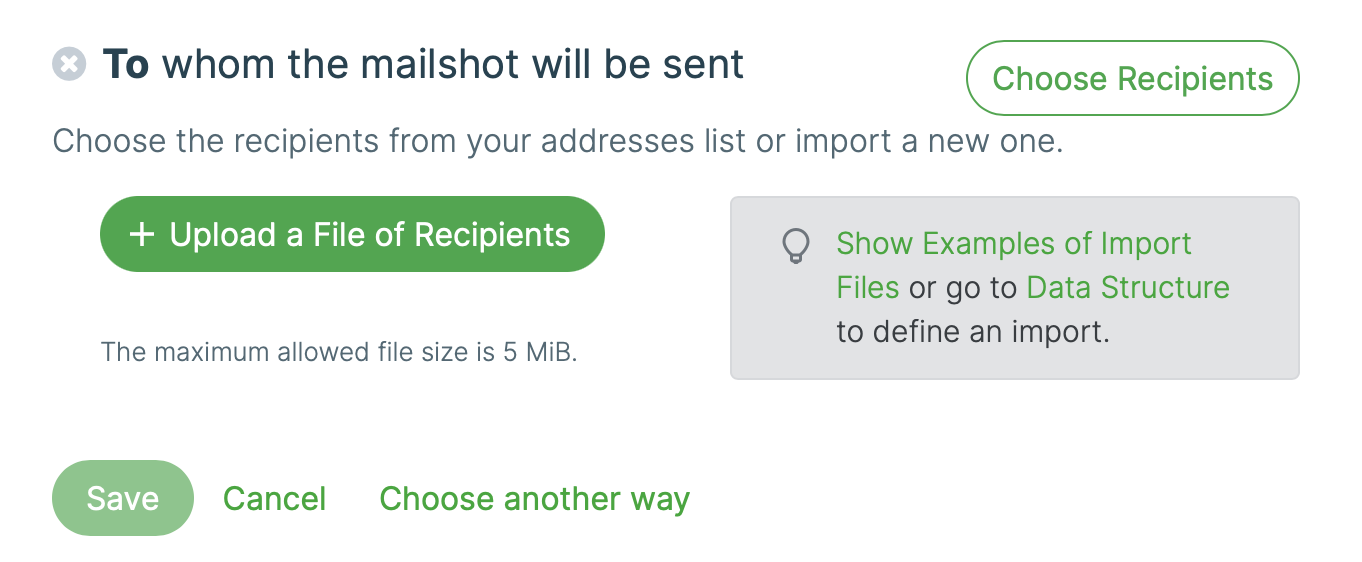
-
Klikněte na tlačítko Nahrajte soubor s adresáty.
-
Vyberte soubor ze zařízení a zvolte Uložit. V případě potřeby se vrátíte zpět tlačítkem Zrušit.
Jak soubor připravit tak, aby import proběhl správně, zjistíte v kapitole Vytvoření nového seznamu.
|
Note
|
Pokud jse si vybrali v části Nastavení » Jazyky volbu Potřebuji pracovat s více jazyky bude takto naimportovanému seznamu automaticky přiřazen jazyk mailingu. |
Předmět mailingu
Vaši adresáti mají své e-mailové schránky plné různých nabídek. Text, který použijete pro předmět mailingu, musí upoutat pozornost adresáta natolik, aby e-mail otevřel!
Jak by měl Předmět vypadat?
-
Uvádějte krátké a výstižné formulace
Pamatujte, že dlouhé texty odradí čtenáře z mobilních telefonů, na kterých dochází k většině prvních zobrazení Vašeho e-mailu. -
Analyzujte své předchozí mailingy
Vracejte se ke svým dokončeným mailingům. Statistiky mailingu Vám prozradí, co je potřeba zlepšit. -
Personalizujte předmět
Většina adresátů otevře e-mail, který má v předmětu uvedeno např. jejich jméno. -
Odlište svůj e-mail pomocí emoji
Emoji používejte s rozvahou, příliš všeho škodí. Text musí zůstat pro všechny srozumitelný. Důkladně si otestujte, že se emoji zobrazí správně na všech zařízeních, jinak klesne zájem o Vaše sdělení.
Nevíte, jak zadat Předmět e-mailu?
Klikněte na tlačítko Změnit předmět a zapište požadovaný text do pole Předmět a změny uložte (tlačítko Uložit).
|
Note
|
Pokud nemáte otevřenou editaci mailingu, je potřeba nejprve přejít do přehledu mailingů, vybrat požadovaný mailing a v |
Preheader text
Chcete, aby si adresáti Vašeho e-mailu všimli hned a chtěli ho otevřít?
Vymyslete poutavý souhrnný text, který nezapadne v přeplněných e-mailových schránkách!
Přiblížíte se tak svým zákazníkům.
Text se zobrazí ve složce Doručená pošta ihned za předmětem a může pomoci zaujmout a přilákat oko adresáta.
Nevíte, jak zadat Preheader text?
Stejně jako u předmětu mailingu, klikněte na tlačítko Změnit předmět a zapište požadovaný text do pole Preheader text a změny uložte (tlačítko Uložit).
Personalizace předmětu mailingu
Správně připravený personalizovaný předmět e-mailu, může být Vaší výhodou.
Aby fungoval mailing s personalizací správně, vložte na požadované místo předmětu specifický tag.
Zapište ho ve formátu [xp.columname].
Pro personalizaci jsou určeny názvy sloupců definované v menu Nastavení » Struktura dat » Struktura dat adresátů.
Na místo za tečkou je tedy třeba zadat konkrétní Jméno sloupce.
zadaný předmět:
Dnešní 50% sleva jen pro Vás [xp.first_name]
Předmět e-mailu ve schránce adresáta, např.:
Dnešní 50% sleva jen pro Vás Olívie
|
Note
|
Než personalizaci použijete, ujistěte se, že máte u všech adresátů údaj k dispozici. |
Výběr obsahu mailingu
Při vytváření mailingu je důležité promyslet a trefit ten správný obsah, aby Vašeho adresáta zaujal. Je to poslední ze čtyř kroků k uzavření přípravy mailingu:
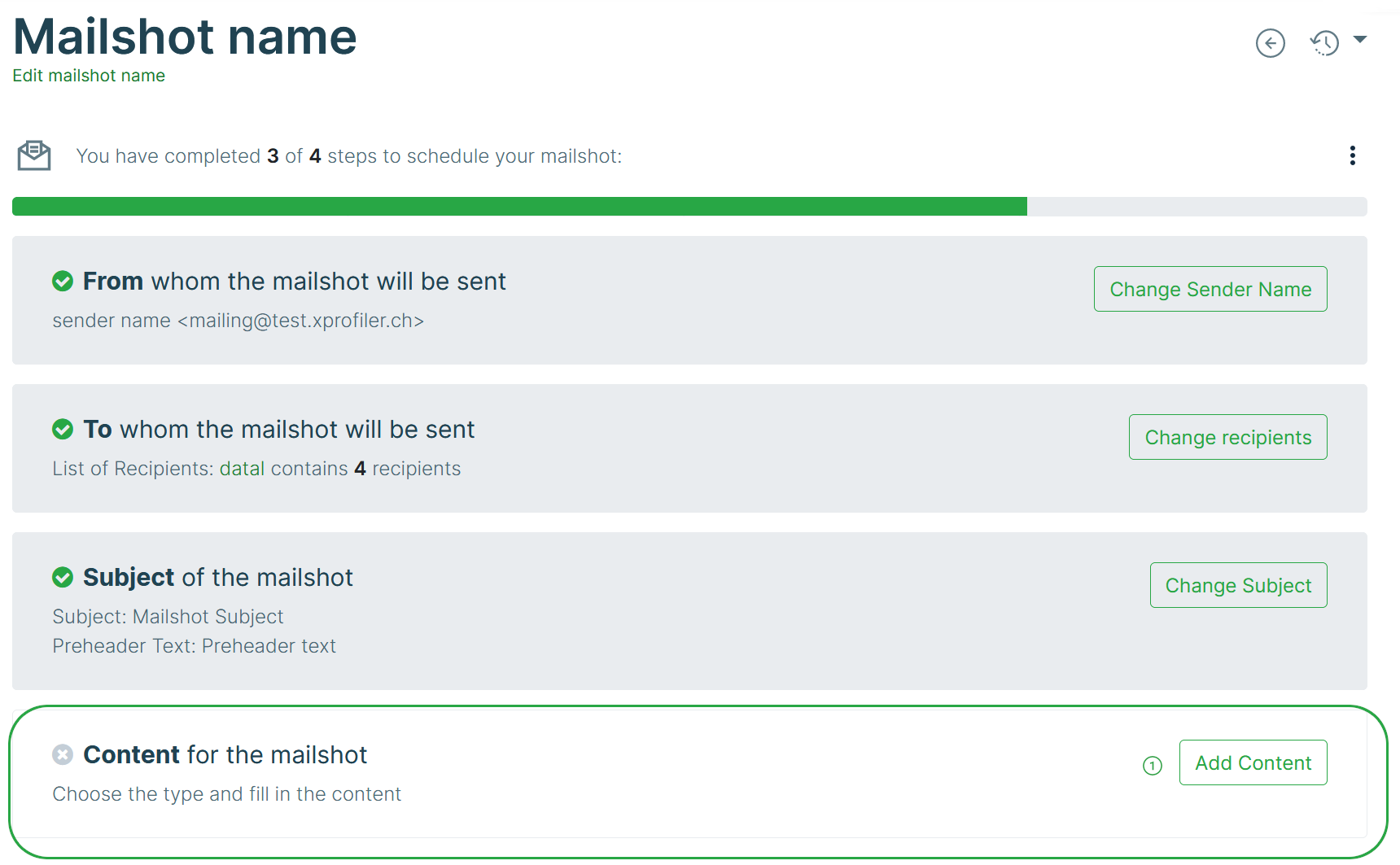
Klikněte na Přidat obsah a v dalším okně Zvolte typ obsahu.
Na výběr máte následující varianty:
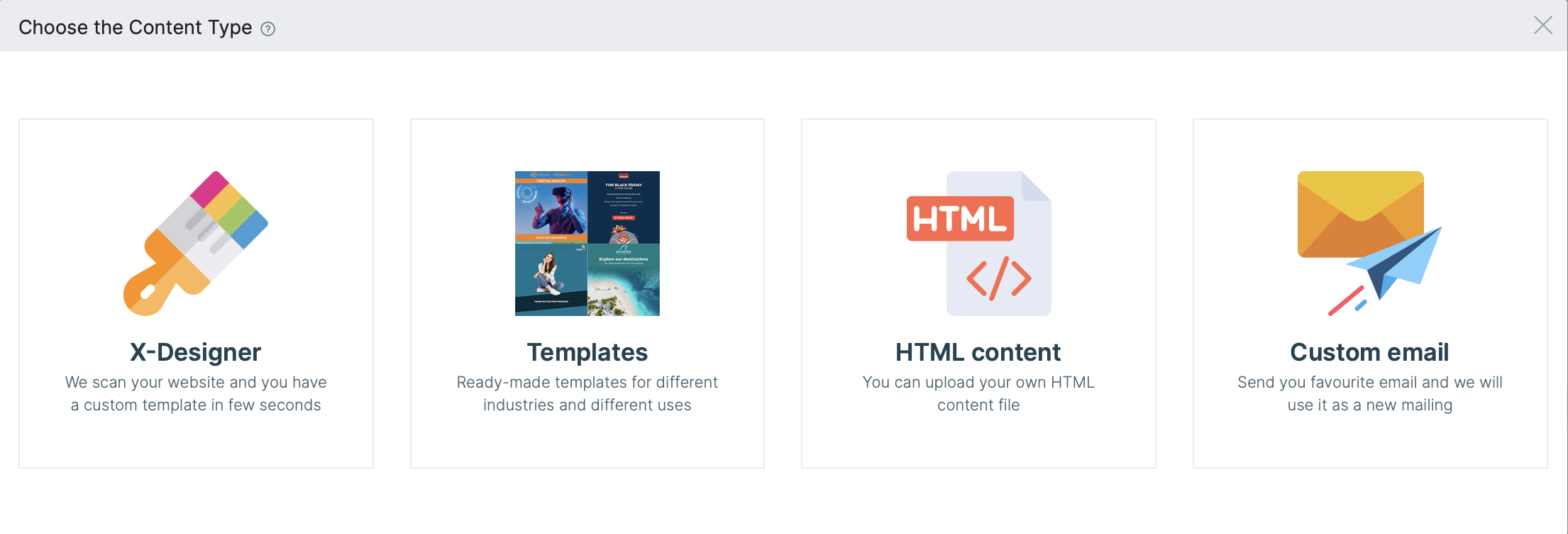
-
X-Designer
X-Designer oskenuje zadanou webovou stránku a vytvoří Vaši novou šablonu s použitím firemního loga, barev a fontů. Vytvořená šablona ve Vašem firemním designu obsahuje nejčastěji používané designové prvky. Šablonu pak lze standardním způsobem upravovat. -
Knihovna předloh
Předlohy připravené zkušeným týmem našich designerů. Stačí si vybrat z nabídky, případně doladit vzhled předlohy podle Vaší corporated indentity a zadat obsah. -
Vlastní HTML obsah
Pomocí této volby nahrajete připravený vlastní HTML obsah.
Tato funkcionalita je dostupná v placené verzi, kterou si můžete aktivovat v menu Předplatné a fakturace. -
Přepošlete si vlastní e-mail
Vytvořte si ve Vašem poštovním klientovi e-mail podle vašich představ a pošlete nám ho. Vytvoříme z něj mailing za Vás.
Tato funkcionalita je dostupná v placené verzi, kterou si můžete aktivovat v menu Předplatné a fakturace.
X-Designer
X-Designer nabízí unikátní možnost – vytvoří automaticky Vaši vlastní šablonu podle Vaší firemní identity. Stačí zadat firemní webové stránky.
Nalezená loga je možné přidat do galerie a dále s nimi pracovat.
Vytvořená šablona ve Vašem firemním designu obsahuje nejčastěji používané designové prvky.
Šablonu pak lze standardním způsobem upravovat.
Jak to funguje?
Na stránce X-Designer máte k dispozici pole Začněte zadáním Vaší webové adresy:.
Stačí do něj zadat Vaši firemní webovou stránku a stisknout Spustit.
X-Designer stránky oskenuje a vytvoří Vaši novou šablonu s použitím firemního loga, barev a fontů. Jakmile je skenování dokončeno, otevře se stránka X-Designer.
Popis levého panelu
Levý panel obsahuje výsledky automatického oskenování Vaší stránky:
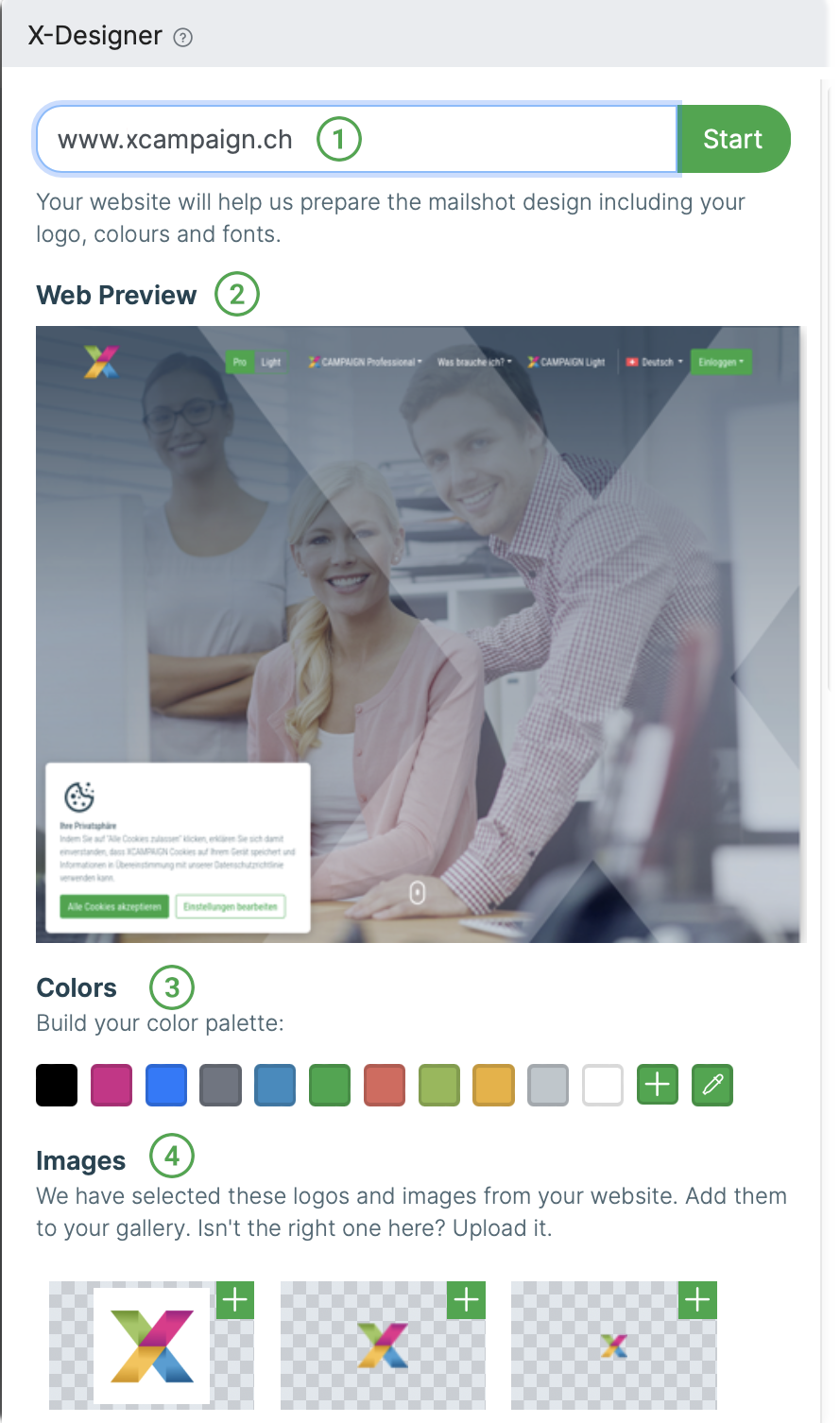
Pole s webovou stránkou, která byla použita pro vytvoření designu. V případě potřeby máte možnost spustit X-designer znovu. |
|
Náhled webu |
|
Barvy
|
|
Obrázky
Kromě automaticky vyhledaných obrázků můžete přidat i obrázky z Vašeho počítače. Stačí kliknout na možnost Přidat vlastní logo:
|
Popis pravého panelu
Pravý panel obsahuje náhled na základní editační prvky mailingu zobrazené ve Vašem designu.
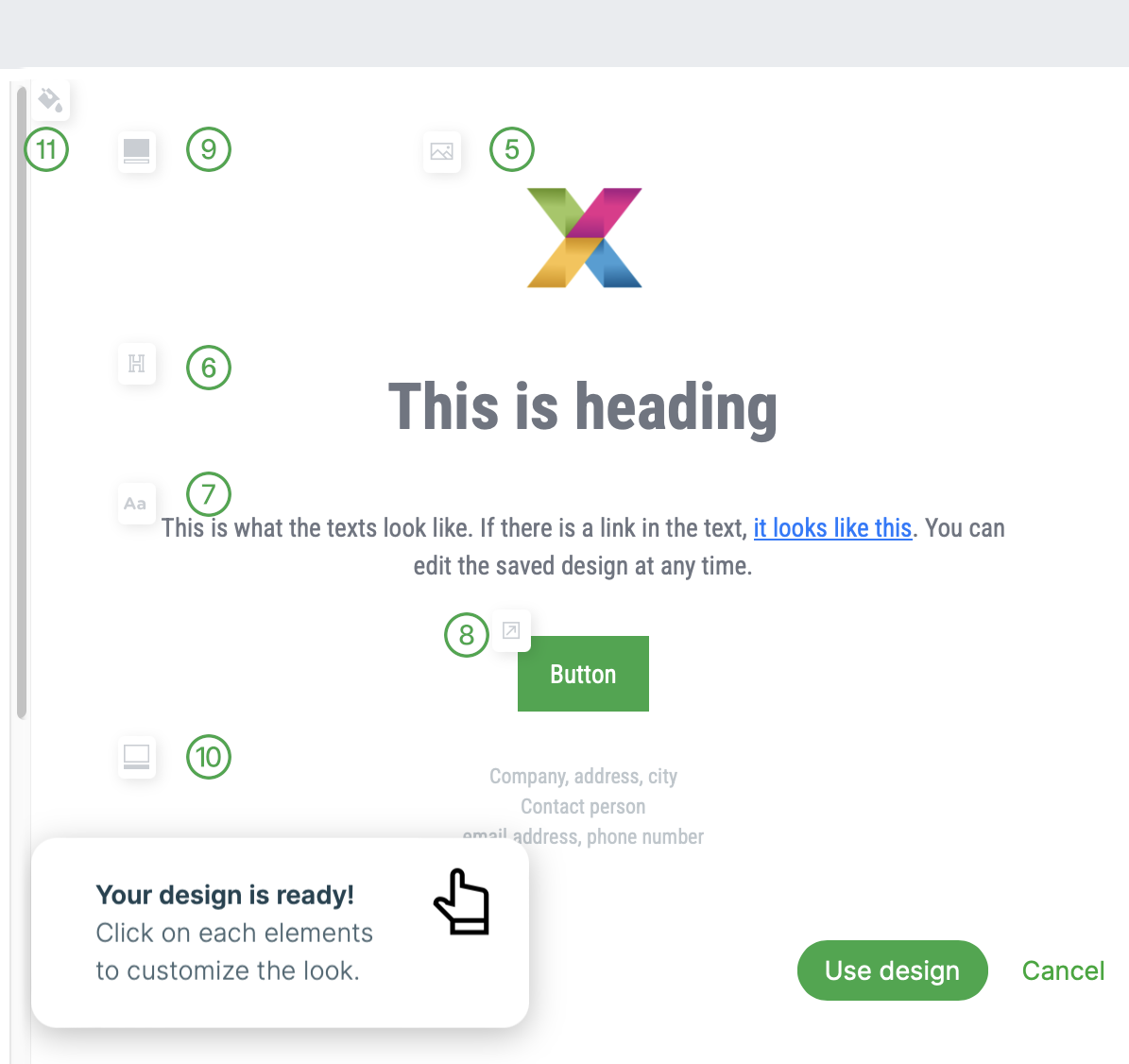
Stačí kliknout na jednotlivé prvky a upravit jeho vzhled podle Vašich představ.
Oblast, kterou měníte se zvýrazní:
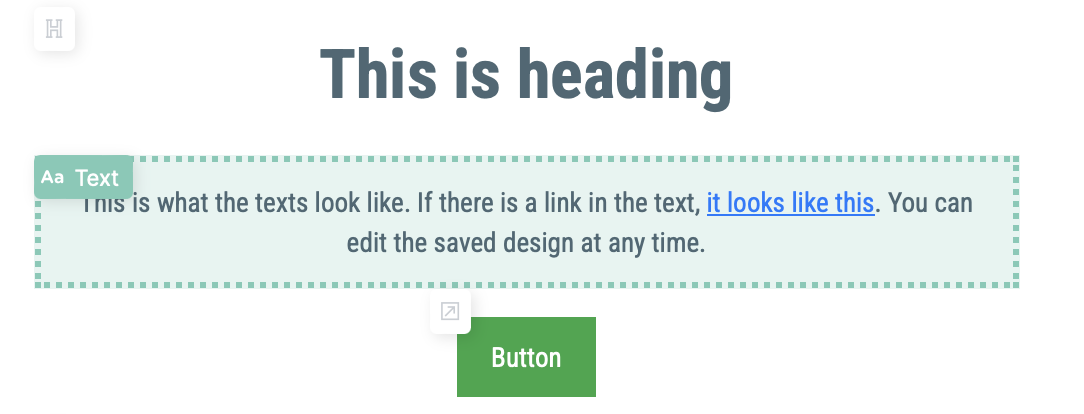
Změnu okamžitě vidíte v náhledu a automaticky se ukládá.
Měnit můžete:
Logo |
Automaticky je použito logo, které je v levém panelu na prvním místě.
|
||
Nadpis |
Měnit lze:
|
||
Text |
Měnit lze:
|
||
Tlačítko |
Měnit lze:
Kliknutím do pole s barvou se otevře paleta nadefinovaná v levém panelu. Vyberte požadovaný odstín. |
||
Obsah |
Barva pozadí v části mailingu s obsahem. Kliknutím do pole s barvou se otevře paleta nadefinovaná v levém panelu. Vyberte požadovaný odstín. |
||
Patička |
Měnit lze: Barva textu |
||
Pozadí |
Barva pozadí mailingu. |
Ukončení editace designu
Po dokončení změn designu klikněte na tlačítko Použít vzhled. X-Designer se ukončí a zobrazí se jednoduchá šablona v předdefinovaném designu.
Pak už stačí pouze doplnit potřebný obsah.
Můžete také přidávat další designové prvky, nebo měnit design těch stávajících.
Jak na to máte popsáno v Popisu předlohy.
Knihovna předloh
Zkušený tým našich designerů pro Vás připravil sadu předloh, díky které budou Vaše e-maily působit vždy profesionálně. Najdete ji v části Vytvořit » Vytvořit mailing v posledním kroku tvorby mailingu. Po kliknutí na tlačítko Přidat obsah vyberte záložku Knihovna předloh.
Všechny předlohy mají responzivní design a jsou optimalizovány pro otevření v běžných poštovních klientech. Obsah, který zašlete, se zobrazí Vašim čtenářům správně.
Vyberte si z naší nabídky tu předlohu, která nejvíce vyhovuje Vašim požadavkům. V naší nabídce máte k dispozici různé motivy a sestavy designových a textových bloků, které se dají upravovat. Použít můžete také zcela prázdnou šablonu, která obsahuje pouze odhlašovací odkaz a přidat si do ní designové prvky podle Vašich požadavků.
Kliknutím na náhled předlohy se otevře detailnější popis. Zvolte volbu Použít tuto předlohu.
Pak už jen stačí vyměnit obrázky, doplnit texty a odkazy, vybrat barvy odpovídající Vaší corporate identity a máte hotovo. Přesun, mazání a přidávání bloků je samozřejmostí.
Součástí knihovny předloh je i nápověda s přehledem všech dostupných prvků. Díky ní si snadno přetvoříte předlohy tak, aby Vám plně vyhovovaly.
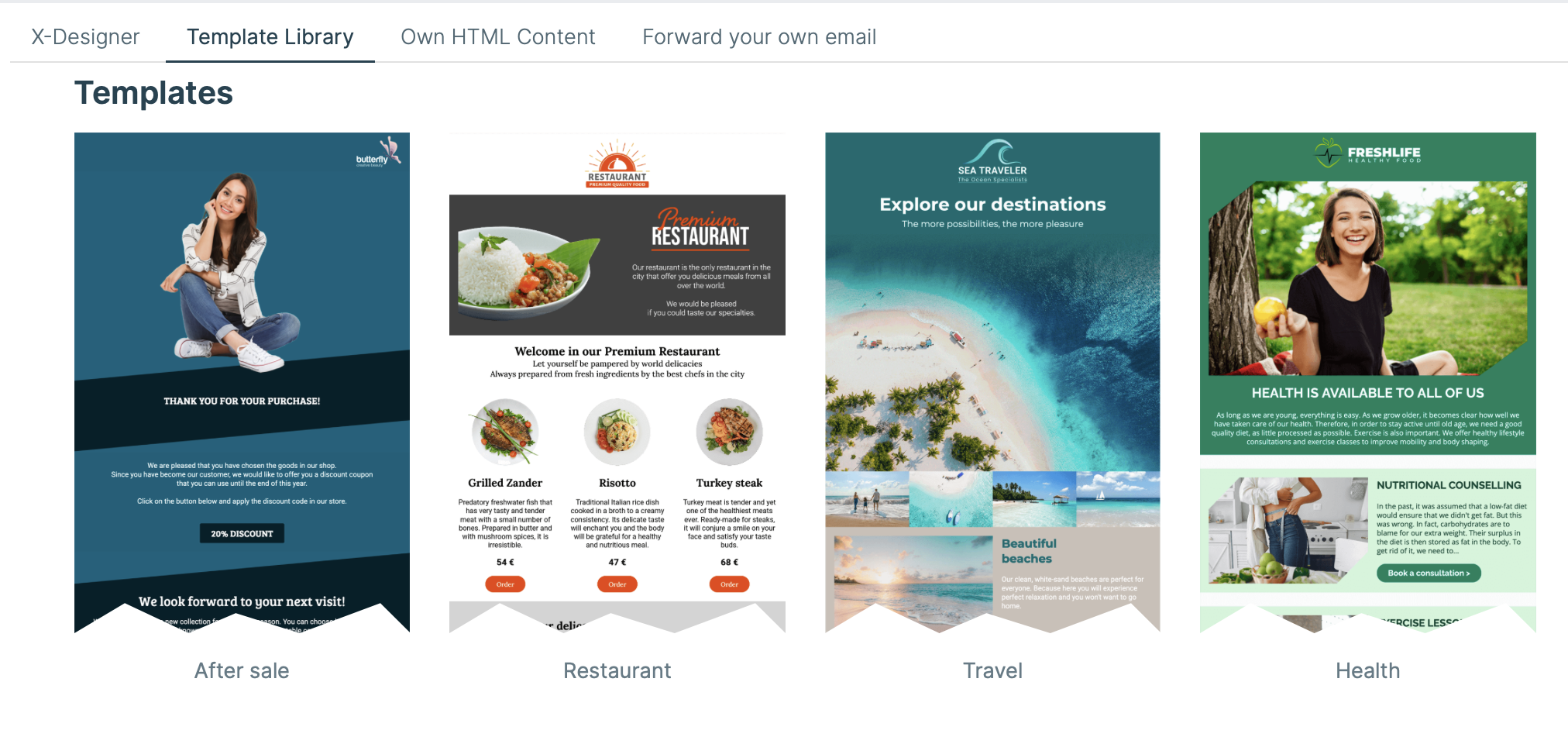
Oblíbené
Na předních místech seznamu předloh mohou být Vaše Oblíbené mailingy.
Poznáte je na první pohled podle ikony 
Vaše změny designu tak snadno můžete aplikovat na všechny Vaše další mailingy.
V detailu předlohy můžete nadefinovat vlastní popis šablony a usnadnit tak uživatelům rozhodování při výběru šablony. Použijte volbu Upravit popis a pomocí jednoduchého editoru textu zadejte potřebné informace.
Vlastní HTML obsah
Pokud si při vytváření mailingu ve čtvrtém kroku zvolíte Vlastní HTML obsah, musíte mít na Vašem zařízení správně připravený HTML soubor.
|
Note
|
Výrazně doporučujeme, aby si tuto volbu vybrali uživatelé se zkušenostmi s tvorbou mailingu v HTML formátu. |
Nahrávaný HTML soubor nesmí překročit 100 KiB. Jméno nahraného souboru pak spolu s náhledem uvidíte přímo u čtvrtého kroku přípravy mailingu.
Po nahrání obsahu pokračujete a dokončete mailing. Svůj výběr typu obsahu můžete dodatečně změnit pouze na typ Přepošlete si vlastní e-mail. Volba na výběr předlohy z knihovny již není dostupná.
|
Note
|
Tyto odkazy můžete do obsahu vložit dodatečně při editaci obsahu mailingu. |
Přepošlete si vlastní e-mail
Při vytváření mailingu si můžete ve čtvrtém kroku zvolit možnost Přepošlete si vlastní e-mail.
Pokud potřebujete odeslat jednoduchý e-mail, nebo už máte např. předpřipravené firemní e-maily, je tento typ nejrychlejší volbou přípravy mailingu. Nemusíte složitě vytvářet vlastní HTML obsah ani přizpůsobovat naše předlohy Vašemu firemnímu designu. Požadovaný obsah e-mailu jednoduše odešlete do XCAMPAIGNlight přímo z Vašeho poštovního klienta (tím může být např. v MS Outlook). Do e‑mailu můžete samozřejmě vkládat odkazy i obrázky.
Obrázky pak budou nahrány do Vaší galerie (menu Nastavení » Moje soubory » Galerie).
Po stisknutí tlačítka Spustit proces se zobrazí link s automaticky vygenerovanou adresou.
Ta je platná pouze pro jedno nahrání obsahu k tomuto mailingu.
Pokud na e-mail kliknete, otevře se Váš výchozí poštovní klient.
E-mailovou adresu si také můžete tlačítkem zkopírovat do clipboardu a vložit ji jako adresu příjemce Vašeho e-mailu.
Pak už stačí připravený e-mail odeslat na vygenerovanou e-mailovou adresu. Na Vaši e-mailovou adresu přijde během chvíle potvrzení, že Váš e-mail byl úspěšně zpracován. Poslední nezbytný krok je samotné odeslání mailingu.
Pokud se z jakéhokoliv důvodu rozhodnete nepokračovat, tlačítkem Ukončit proces se můžete vrátit zpět a proces přerušit.
|
Note
|
Tyto odkazy můžete do obsahu vložit dodatečně při editaci obsahu mailingu. |
Editace obsahu mailingu
Je jedno, jakým způsobem jste do mailingu přidali obsah. Vždy ho můžete přímo v aplikaci XCAMPAIGNlight editovat.
Způsob editace závisí na zvoleném typu obsahu mailingu.:
-
byla použita Knihovna předloh
-
byl nahrán Vlastní HTML obsah
-
byla zvolena volba Přepošlete si vlastní e-mail
Ve všech třech případech vyvoláte editaci z detailu mailingu (kliknutím na tlačítko Upravit obsah v části Obsah mailingu).
Editace obsahu (použita Knihovna předloh)
Máte-li vybranou předlohu, jistě si ji potřebujete přizpůsobit a upravit.
Po kliknutí na vybraný blok se vpravo objeví nástroje pro editaci.
Podrobnější informace o používání předloh najdete přímo v části pro editaci obsahu mailingu (
Přesun bloků
Bloky můžete snadno přesouvat nahoru či dolů pomocí ikon
nebo jednoduše chytíte blok a přetáhnete ho na požadované místo.
Přesun bloku z hlavičky/patičky není podporován.
Kopírování bloků
Ikonka Vám blok zkopíruje na konec obsahu a Vy si ho pak můžete přemístit výše popsaným způsobem kamkoliv.
Kopírování bloku z hlavičky/patičky není podporováno.
Přidávání a mazání bloků
Nový blok přidáte kliknutím na ikonu .
Vloží se opět na konec obsahu a pak ho jen již popsaným postupem přemístíte na požadované místo.
Nepotřebné bloky můžete smazat kliknutím na ikonu .
Přidávání ani mazání bloku není v hlavičce/patičce předlohy podporováno.
Identifikace typu bloku
Stačí kliknout na ikonu a v pravé části okna vidíte, který typ bloku zrovna editujete.
Editace bloku
Po kliknutí na ikonu se otevře v pravé části obrazovky detail designového bloku, kde jsou uvedeny všechny editovatelné proměnné.
Těmi může být textové pole, pole pro zadání odkazu, obrázek, barva, specifikace typu dílčího elementu apod.
U designového bloku 1-4 Ikony a obsah se pomocí této ikony otevře detail zvoleného sloupce, kde lze kromě obsahu měnit pouze barvy a případně zarovnání textu.
Pro nastavení společná pro celý designový blok použijte ikonu .
Podrobnější informace najdete v Popisu předlohy.
Změna designu mailingu pomocí X-Designer
Kliknutím na ikonu se otevře stránka X-Designer.
Zde se můžete zvolit jednu z následujících možností:
-
Tento mailing
Design aktuálně editovaného mailingu daný použitou předlohou a změnami, které jste ve vzhledu předlohy provedli. -
Váš dříve uložený vzhled
Pokud jste v některém z dříve připravovaných mailingů zvolili volbu Webová stránka a Použít vzhled, můžete design editovaného mailingu nahradit posledním z takto uložených designů. -
Webová stránka
Do pole zadejte Vaši webovou stránku a klikněte na volbu Spustit.
X-Designer vytvoří ze zadané webovské stránky automaticky šablonu podle Vaší firemní identity.
Více informací o používání X-Designer naleznete zde.
Editace obsahu nahraného volbami Vlastní HTML obsah a Přepošlete si vlastní e-mail
Obsah nahraný k mailingu pomocí voleb Vlastní HTML obsah a Přepošlete si vlastní e-mail můžete samozřejmě editovat.
Editační okno je rozděleno do dvou samostatných scrollovatelných panelů. V levém (editačním) panelu je načtený HTML obsah, v pravém je pak nepersonalizovaný náhled mailingu.
Pomocí tlačítka Hotovo se vrátíte zpět do detailu mailingu.
V pravém panelu můžete:
-
přepínat náhled přizpůsobený pro počítač nebo mobilní telefon.
-
Zobrazit e-mail a Odeslat testovací e-mail (volby najdete v
kontextovém menu).
Popis editačního panelu
V horní části levého editačního panelu je sada tlačítek pro snadnější editaci. Všechny změny, které v panelu provedete, je potřeba potvrdit kliknutím na tlačítko Uložit. Změny pak ihned vidíte v pravém panelu.
-
Vložit
Kliknutím na tlačítko se otevře nabídka pro vložení specifických odkazů. Vyberte si, zda potřebujete Odkaz pro odhlášení (vloží se na poslední řádek HTML obsahu), nebo Náhledový odkaz pro zobrazení e-mailu ve webovém prohlížeči (vloží se na první řádek HTML obsahu).NotePokud vytváříte obsah mailingu určeného pronajatým adresátům, není volba Odkaz pro odhlášení dostupná. Nahrazuje jí volba Patička poskytovatele adres.
-
Hledat
Umožní prohledat HTML kód. Do pole zadejte hledaný text a stiskněte klávesu ENTER.
Je možné prohledávat kód i pomocí regulárních výrazů, hledaný výraz pak vložte mezi//. Toto vyhledávání je určeno pokročilejším uživatelům. Pokud Vám regulární výraz nic neříká, pak tuto možnost nepoužívejte. -
Nahradit
Nahradí zadaný text za jiný. Zapište nahrazovaný text, stiskněte ENTER, zapište nový text a opět zadejte ENTER. Potvrďte nebo zrušte náhradu pomocí odpovídajícího tlačítka. Nahradit můžete také všechny výskyty zadaného textu. -
Zpět, Znovu
Pomocí těchto tlačítek můžete poslední provedenou akci vrátit nebo zopakovat. -
Vrátit
Zruší všechny neuložené změny, tento krok je potřeba potvrdit.
Personalizace obsahu mailingu
Při tvorbě mailingu, který vytvoříte v části Vytvořit » Vytvořit mailing, se dá personalizace použít nejen v předmětu, ale také v rámci samotného obsahu.
Aby fungoval mailing s personalizací správně, vložte na požadované místo specifický tag.
-
Do mailingů vytvořených z našich šablon vložíte personalizaci jednoduše:
-
V každém textovém poli máte možnost Vložit datové pole.
-
Pokud na tuto volbu kliknete, zobrazí se seznam personalizačních tagů, které obsahující Vaše pole definované v menu Nastavení » Struktura dat » Struktura dat adresátů.
-
Kliknutím na požadovanou personalizační značku, ji vložíte na požadované místo textového pole.
Některé z našich předloh již obsahují blok pro personalizované oslovení adresáta. Můžete je použít, nebo si vytvořit vlastní personalizovaný text.
-
-
Pokud použijete při tvorbě mailingu Vlastní HTML obsah nebo volbu Přepošlete si vlastní e-mail, nezapomeňte personalizační značky vložit do obsahu před jeho nahráním do aplikace.
Zapište ji ve formátu
[xp.columnname].
Pro personalizaci jsou určeny názvy sloupců definované v menu Nastavení » Struktura dat » Struktura dat adresátů.
Na místo za tečkou je tedy třeba zadat konkrétní Jméno sloupce.
[xp.salutation] [xp.first_name] [xp.last_name],Výsledný text v e-mailu bude při použití uvedeného tagu a testovacích hodnot obsahovat toto:
Dobrý den Petr Novák,
Testování mailingu
Zobrazit náhled e-mailu
Po dokončení přípravy mailingu můžete zkontrolovat, zda e-mail přijde zákazníkům v podobě, jakou očekáváte.
Tento krok je velmi důležitý, protože se tu dají odhalit chyby ještě včas, a tak by se neměl vynechat.
Použijte k tomu volbu Zobrazit e-mail.
Je k dispozici v 
|
Note
|
Pokud není volba aktivní, zkontrolujte, zda mailing obsahuje obsah. |
Náhled mailingu odesílaného pronajatým adresám má další možnosti, popsané zde.
Personalizovaný náhled
Pokud v obsahu nebo předmětu mailingu používáte personalizaci, musí být v náhledu mailingu aktivovaná volba Personalizovat pomocí testovacích hodnot.

Pomocí volby Zdroj hodnot určíte, zda budou personalizační značky v náhledu nahrazeny:
-
Výchozí hodnotou
(testovací hodnota, která se sem přejímá z hodnot vyplněných ve Vaší struktuře dat).
nebo
-
daty vybraného adresáta
(pokud jste mailingu připojili seznam adresátů, obsahuje nabídka také prvních 10 záznamů adres z tohoto seznamu).
V náhledu e-mailu si tedy můžete zkontrolovat:
-
zda jste personalizaci nastavili správně
tzn. jestli se automaticky vyplnily hodnoty, které jste si uvedli jako testovací hodnoty (viz kapitola Struktura dat adresátů) -
kvalitu použitého seznamu adres
pokud v personalizovaných náhledech pomocí dat adresátů chybí požadované hodnoty, doporučujeme kontrolu celého seznamu adres nebo změnu obsahu mailingu -
správnost zadaných odkazů
tzn. zda se po kliknutí na odkaz otevře požadovaná stránka -
zobrazení e-mailu na různých zařízeních (desktop, tablet, mobilní telefon)
náhled přepnete pomocí odpovídající ikony zařízení v pravém horním rohu -
jméno odesílatele
-
předmět a preheader (pokud je použit)
Odeslat testovací e-mail
Kontrolu mailingu můžete provést i pomocí volby Odeslat testovací e-mail, kterou najdete v 
Otevře se nové okno.
|
Note
|
Pokud není volba dostupná, zkontrolujte, zda je definován Předmět mailingu a obsah. |
Pokud používáte v mailingu personalizaci, zaktivujte přepínačem volbu Personalizovat pomocí testovacích hodnot.
Místo personalizačních tagů budou použity testovací hodnoty, které jste zadali v menu Nový seznam adresátů.
Můžete také použít volbu Chcete poslat testovací e-mail na další adresu? a zadat až 5 dalších testovacích e-mailových adres oddělených středníkem.
Pak už jen stačí kliknout na tlačítko Odeslat a testovací e-mail se odešle do Vaší e-mailové schránky a na zadané testovací e-maily. V e-mailu si pak zkontrolujete, jestli obsah odpovídá tomu, co jste chtěli vyprodukovat.
Testovací e-mail u mailingu odesílaného pronajatým adresám má další možnosti, popsané zde.
Odeslání mailingu
Potřebujete odeslat mailing?
Pokud máte dokončenou kompletní přípravu mailingu včetně jeho otestování, již Vám nic nebrání mailing uvolnit do procesu odesílání.
Jen je ještě potřeba specifikovat, kdy chcete mailing rozeslat. Můžete si vybrat z následujících možností odeslání:
Obě volby jsou dostupné jak z 
Jak probíhá odesílání e-mailů
V ideálním případě budou odeslány e-maily na všechny adresy zvoleného seznamu adres. Tak tomu ale v praxi bývá málokdy.
Řada e-mailových adres je vyřazena ještě před samotným rozesláním e-mailů.
Aplikace nejprve kontroluje zda:
-
může být e-mailová adresa pro odeslání použita (tzn. zda je adresát Aktivní)
-
je obsah a předmět vytvořeného e-mailu pro daného adresáta v pořádku (tzn. zda není prázdný)
-
máte zpracované odpovědi na Vaše mailingy
-
máte k dispozici dostatečný počet předplacených e-mailů
E-maily jsou rozeslány pouze na ty e-mailové adresy, které touto kontrolou úspěšně projdou. Ve statistice mailingu pak přehledně vidíte, rozdíly mezi počtem adres v seznamu, vytvořenými a skutečně odeslanými počty e-mailů a rozbor důvodů pro vyřazení adresy z odesílání.
Pokud jsou nalezeny problémy bránící odeslání mailingu, jsou uvedeny v potvrzovacím dialogu. Dokud chyby nejsou odstraněny, nelze mailing odeslat.
Odeslat
Jedna z možností potvrzení odesílání mailingu je volba Odeslat. Tlačítko naleznete v horní části okna přípravy mailingu.
Použijte ho, pokud nechcete odeslání naplánovat na konkrétní datum a čas.
Po kliknutí na tlačítko se zobrazí potvrzovací dialog. V něm jsou uvedeny následující informace:
-
zda je mailing v pořádku a může být odeslán,
-
kolik aktivních adres je ve vybraných vlastních seznamech použitých v mailingu
máte tak představu, kolik e-mailů může být čerpáno z Vašeho předplatného, pokud se počet aktivních adres do odeslání mailingu nezmění, -
upozornění na případné chyby, které se v mailingu vyskytly a kterým je ještě potřeba věnovat pozornost.
Pokud jsou v mailingu chyby, vraťte se pomocí tlačítka Zrušit k Vaší přípravě a vyjmenované chyby odstraňte.
|
Note
|
Pokud bude mailing odeslán pronajatým adresám, řídí se odesílání podmínkami pro pronájem adres, průběh odesílání je uveden zde. |
V případě, že je Váš e-mail v pořádku, zvolte možnost Odeslat.
V pravém dolním rohu se objeví notifikace Mailing byl uvolněn.
A je odesláno.
Z Vašeho předplatného se odečtou e-maily odeslané aktivním adresátům.
|
Note
|
Volbu Odeslat naleznete také u každého správně připraveného mailingu v |
Odeslat později
Chcete naplánovat odeslání mailingu na konkrétní datum a čas? Pak je volba Odeslat později tou správnou volbou. Tlačítko naleznete v horní části okna přípravy mailingu.
Po kliknutí na tlačítko se zobrazí okno, kde si můžete Vaše odeslání naplánovat, stačí zadat datum a čas.
Pomocí tlačítka Pokračovat si zobrazíte potvrzovací dialog. V něm jsou uvedeny následující informace:
-
zda je mailing v pořádku a může být odeslán,
-
kolik aktivních adres je ve vybraných seznamech mailingu
máte tak představu, kolik e-mailů může být čerpáno z Vašeho předplatného, pokud se počet aktivních adres do odeslání mailingu nezmění, -
upozornění na případné chyby, které se v mailingu vyskytly a kterým je ještě potřeba věnovat pozornost.
Pokud jsou v mailingu chyby, vraťte se pomocí tlačítka Zrušit k Vaší přípravě a vyjmenované chyby odstraňte.
V případě, že je Váš e-mail v pořádku, zvolte možnost Odeslat později.
Na Vaši adresu se odešle notifikační e-mail.
Informace o tom, že mailing čeká na odeslání, se zobrazí jednak v detailu daného mailingu a samozřejmě v přehledu mailingů.
|
Note
|
Pokud bude mailing odeslán pronajatým adresám, řídí se odesílání podmínkami pro pronájem adres, průběh odesílání je uveden zde. |
Kontrola mailingu v čase odesílání
Jakmile nastane odesílací čas, proběhne kontrola statusu adresátů. Může se tak stát, že odešlete jiný počet e-mailů, než který Vám byl při potvrzování zobrazen. Odeslat můžete:
-
Méně e-mailů
Situace nastane v těchto případech:-
V seznamu adresátů byly při přípravě k odeslání neaktivní adresy.
-
Je použilo více seznamů, ve kterých jsou duplicity adres.
Na duplicitní adresu se e-mail neposílá.
-
-
Více e-mailů
K této situaci může dojít v následujících případech:-
Do zvoleného seznamu adresátů se ukládají adresy získané pomocí Vašich přihlašovacích formulářů.
-
Po uvolnění mailingu jste přidali do seznamu nové adresy.
-
-
Žádný e-mail
Pokud nemáte v době odesílání dostatečný počet předplacených e-mailů, je odeslání mailingu zrušeno, mailing je vrácen zpět ke zpracování a na Vaši adresu je odeslán notifikační e-mail.
Jakmile situaci vyřešíte (viz část Aktuální plán předplatného), můžete mailing znovu uvolnit.
Tento stav může způsobit:-
Již zmiňovaná registrace nových odběratelů do použitého seznamu adresátů.
-
Odeslání jiných uvolněných mailingů, které Vám předplatné vyčerpaly.
-
Dodatečné přidání adres do použitého seznamu.
-
Překročení denního limitu u předplatných "Zdarma".
-
Jak odvolat uvolněný mailing
Pokud si odeslání z jakéhokoliv důvodu rozmyslíte, použijte volbu Odvolat.
Najdete ji v 
Jak změnit čas odesílání
Potřebujete u mailingu změnit datum a čas odeslání?
Odesílací čas je možné přeplánovat pomocí volby Změnit čas odeslání.
Najdete ji v 
Kopírování mailingu
Kopírování mailingu je další z šikovných nástrojů aplikace XCAMPAIGNlight.
Kopírovat můžete každý ukončený či rozpracovaný mailing.
Tento nástroj najdete v kontextovém menu 
Nový mailing pojmenujete a zvolíte Kopírovat.
Následně se objeví v přehledu mailingů.
Pokud používáte vícejazyčné mailingy, můžete určit Jazyk mailingu, do jakého budete originál kopírovat.
|
Note
|
Mějte prosím na paměti, že při kopírování mailingu zůstávají všechny Vámi změněné texty v jazyce originálního mailingu a bude je potřeba aktualizovat. Pokud jste v originálním jazyce některý z textů použitých v šabloně neměnili (obyvykle to bývá text odkazu na odhlášení nebo zobrazení webového náhledu), bude automaticky načten výchozí text pro nový jazyk. |
Seznam mailingů
Souhrn veškerých mailingů v jakýmkoliv jejich statusu najdete v části Mailingy » Mailingy.
Filtrování mailingů
Pro hledání mailingů máte na výběr několik filtrů:
-
Vyhledat mailing podle jména
Stačí do okna zadat část názvu a aplikace vyhledá všechny mailingy, v jejichž názvu se tato část objevuje. -
Výběr mailingů podle data vytvoření
Použijte volby Vytvořen od a Vytvořen do. -
Status hledaného mailingu a nebo zobrazení pouze Vašich oblíbených mailingů
Obě tyto možnosti jsou Vám k dispozici ve výběrovém poli s výchozí hodnotou Všechny.
Statusy mailingů
Status mailingu poznáte ihned podle ikonky zobrazené vlevo od jeho názvu.
-
Aktivní
Tento status se používá pro rozpracované mailingy. -
Aktivní
Tento status se používá pro mailingy s potvrzeným časem odeslání. -
Archiv
Tento status se používá pro již odeslané mailingy.
Pokud je u statusu mailingu ikona 
Mailing odesílaný na pronajaté adresy má přes ikonu statusu štítek rent, barva rozlišuje již objednané adresy (modrý štítek) od zatím neobjednaných (oranžový štítek).
Kontextové menu mailingů
U každého mailingu je k dispozici kontextové menu s dalšími možnostmi.
Zobrazíte ho kliknutím na ikonu 
-
Aktivní volby v kontextovém menu závisí na stupni připravenosti mailingu.
-
Pokud není v daném okamžiku volba pro mailing dostupná, je šedá.
-
Položka Oblíbené je nabízena pouze u mailingů s obsahem vytvořeným pomocí možnosti Knihovna předloh. Jak s touto možností pracovat se dozvíte zde.
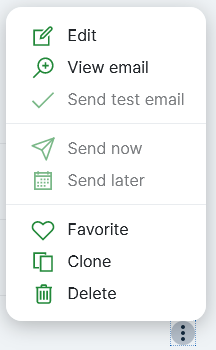
Oblíbené mailingy
Pokud jste při tvorbě obsahu mailingu využili knihovnu předloh, můžete si mailing zařadit mezi své oblíbené mailingy.
Jednoduše vyberte v 

Takto označený mailing najdete jako novou předlohu v části Knihovna předloh.
Zařadí se automaticky na přední pozici seznamu.
Veškeré Vaše změny výchozího designu zůstanou v této předloze zachovány a snadno tak vytvoříte designově identický mailing.
Předlohu z Vašeho oblíbeného mailingu poznáte podle ikonky 
Oblíbené mailingy můžete v přehledu mailingů snadno filtrovat a poznáte je na první pohled podle ikony 
Nepatří už mailing mezi Vaše oblíbené?
Pak stačí v kontextovém menu zvolit možnost 
Odpovědi (bounce)
Přehled odpovědí
Odpovědi na doručené e-maily můžete znát pod pojmem "bounce". Může je odesílat poštovní server příjemce nebo i samotný adresát. Nezapomeňte, že odpověď typu „Odhlášení“ jste povinni ze zákona zpracovávat.
Kategorie odpovědí
Odpovědi lze v zásadě rozdělit do těchto kategorií:
-
Nepřítomnost
adresát má nastavenou automatickou odpověď po dobu své nepřítomnosti -
Plná schránka
automatická odpověď poštovního serveru příjemce - adresát má plnou poštovní schránku a Váš e-mail mu nelze doručit -
Neplatná e-mailová adresa
automatická odpověď poštovního serveru příjemce - daná e-mailová adresa neexistuje -
Odhlásit adresu
adresát odpověděl na e-mail a požaduje odhlášení z odběru vašich e-mailů.
Automatické zpracování odpovědí
Některé odpovědi jsme schopni automaticky zpracovat za Vás Pokud v předmětu nebo v obsahu mailingu najdeme klíčové slovo spojené s určitým druhem odpovědí, pak odpověď označíme odpovídajícím typem odpovědi a smažeme.
|
Note
|
Automatické zpracování odpovědí je dostupné pouze pro placené předplatné a záleží na volbě a nastavení odesílatele. |
Ve statistice mailingu (konkrétně ve statistice Statistický přehled - položka Soft-bounce) pak vidíte, zda a kolik jednotlivých typů odpovědí bylo zpracováno.
Ruční zpracování odpovědí
Pokud v odpovědi není nalezeno žádné z hlídaných klíčových slov, zařadí se automaticky do seznamu odpovědí vyžadujících ruční zpracování (menu Mailingy » Odpovědi (bounce)).
|
Note
|
Nepoužíváte placené předplatné? Pak budou ruční zpracování vyžadovat všechny odpovědi. |
Kontrolujeme Vás, zda odpovědi zpracováváte
Vaší povinností je pravidelně kontrolovat nezpracované odpovědi a ručně je zpracovat.
Aplikace pravidelně kontroluje, jestli odpovědi zpracováváte a jak často. Pokud je zaznamenáno porušení pravidel, budete na situaci upozorněni a podle typu Vašeho předplatného se Vám tak může stát, že nebudete moct odeslat připravený mailing.
Předplatné "Zdarma"
U této varianty předplatného nesmíte mít žádnou nezpracovanou odpověď starší 48h v době, kdy chcete odeslat mailing.
Jinak nelze mailing odeslat.
Na tuto skutečnost jste upozorněni také varováním ve widgetu Přehled odpovědí na e-mail a při Odeslání mailingu.
Placené předplatné
U placených variant předplatného nesmíte mít nezpracovanou odpověď starší než 48h.
Pokud máte nezpracovanou odpověď a mailing přesto odešlete, budou adresáti, od kterých odpověď přišla, vyřazeni z odesílání.
Používat pro mailingy je bude opět možné až odpovědi zpracujete.
Takto vyřazené adresy pak najdete i v reportech mailingu v položce Nezpracovaná odpověď.
Na tuto skutečnost jste upozorněni také ve widgetu Přehled odpovědí na e-mail a při Odeslání mailingu.
Popis přehledu odpovědí
V přehledu je zobrazeno:
-
Datum odpovědi
Datum a čas odeslání odpovědi. -
Předmět
Předmět e-mailu, ke kterému se odpověď vztahuje. -
kontextové menu pro ruční zpracování.
Jak tyto odpovědi zpracovat najdete v kapitole Správa odpovědí.
|
Note
|
Chcete mít při každém přihlášení do aplikace přehled, kolik vrácených odpovědí čeká na ruční zpracování? Přidejte si na dashboard widget Přehled odpovědí na e-mail.
|
Nastavení odesílatele automatické zpracování odpovědí nedovoluje
Pokud používáte pokročilého odesílatele a jeho MX záznam nesměřuje na bounce server XCAMPAIGNlight, nebudou odpovědi adresátů doručovány na server XCAMPAIGN. V tomto případě je správa odpovědí plně ve vaší režii. V menu Mailingy » Odpovědi (bounce) je pak pro Vás bezpředmětné, stejně jako widget Přehled odpovědí na e-mail.
Správa odpovědí
U každé nezpracované odpovědi (menu Mailingy » Odpovědi (bounce)) najdete 
-
Upravit
Otevře Detail odpovědi s tlačítky na zpracování. Zpracovaná odpověď pak bude zařazena do statistik mailingu. -
Smazat
Po kliknutí na tlačítko bude odpověď smazána. Tuto volbu doporučujeme použít, pokud jste si opravdu jisti, že se nejedná o odpověď typu Odhlášení.
Detail odpovědi
U každé odpovědi v jejím detailu najdete následující informace:
-
Základní identifikace e-mailu (Předmět e-mailu, Datum odpovědi, Adresát)
-
Obsah odpovědi
Obsah odpovědi automaticky převedený do čitelnější podoby. Neobsahuje hlavičku e-mailu. -
Neformátovaný obsah odpovědi
Odpověď na e-mail v podobě, v jaké byla přijata XCAMPAIGN serverem. Součástí je i hlavička e-mailu. -
Tlačítka pro zpracování odpovědi
Popis tlačítek pro ruční zpracování odpovědi
-
Nepřítomnost
Text v obsahu odpovědi naznačuje nepřítomnost adresáta. Po kliknutí na tlačítko bude k odpovědi přiřazen odpovídající typ odpovědi a odpověď bude smazána.
Ve statistice mailingu Statistický přehled tuto akci najdete v položce Soft-bounce - Nepřítomnost. -
Odhlásit adresu
Adresát si nepřeje dostávat další e-maily. Po kliknutí na tlačítko dojde k jeho odhlášení a ke smazání odpovědi.
Ve statistice mailingu Statistický přehled tuto akci najdete v položce Odhlášené. -
Neplatná e-mailová adresa
E-mailová adresa byla vyhodnocena jako neznámá, nebo např. adresát vyžaduje zrušení jeho registrace. Po kliknutí na tlačítko dojde k jeho deaktivaci a ke smazání odpovědi.
Ve statistice mailingu Statistický přehled tuto akci najdete v položce Chyby. -
Plná schránka
Text v obsahu odpovědi ukazuje na plnou schránku. Po kliknutí na tlačítko bude k odpovědi přiřazen odpovídající typ odpovědi a odpověď bude smazána.
Ve statistice mailingu Statistický přehled tuto akci najdete v položce Plná schránka. -
Přeposlat si
Adresát v obsahu e-mailu uvedl informaci, která vyžaduje další zpracování (např. dotaz na zpracování jeho osobních údajů apod.). Zadejte e-mail, na který chcete zprávu přeposlat.
Ve statistice mailingu Statistický přehled tuto akci najdete v položce Přeposláno.
-
Smazat
Po kliknutí na tlačítko bude odpověď smazána. Ve statistice mailingu Statistický přehled tuto akci najdete v položce Smazáno.
Pronájem adres
Chcete oslovit větší okruh zákazníků, ale nemáte dostatek vlastních adres?
Pronajměte si adresy podle Vašich požadavků.
Nemějte obavy, nabízené adresy jsou díky spolupráci s jejich poskytovateli pouze od vážných zájemců o obchodní a marketingové sdělení a hlavně celý proces pronájmu adres splňuje legislativní požadavky GDPR.
Přísný schvalovací i kontrolní proces garantuje, že nebudete muset řešit žádné nepříjemnosti.
Jak pronájem adres funguje?
S jednotlivými kroky Vás provedeme v následujících kapitolách.
Prosím pamatujte, že tato funkcionalita je dostupná pouze pro placené předplatné.
Specifika mailingů s pronajatými adresami
Odesílání mailingu na pronajaté adresy má svá specifika. Věnujte prosím pozornost následujícím informacím:
-
Pro vytvoření mailingu s pronajatými adresami je nezbytné placené předplatné.
-
Pronajaté adresy jsou Vám k dispozici až po jejich zaplacení a pouze pro mailing, u kterého byly zakoupeny.
-
Pronájmem adres nezískáváte přímý přístup e-mailům pronajatých adresátů. Jejich údaje budete mít k dispozic pouze pokud se pronajatí adresáti stanou Vašimi zákazníky. Pak budou součástí Vašeho vlastního seznamu adres.
-
Odesílatelem mailingu bude v tomto případě vlastník pronajaté adresy. Jeho identifikace je vždy uvedena v patičce mailingu.
Vlastní jméno pro odesílání obsahuje ve výchozím stavu jméno Vaší firmy uvedené v nastavení účtu. Toto nastavení máte možnost měnit. -
Pronájem adres nelze použít s mailingy, které jste vytvořili před uvolněním XCAMPAIGNlight verze 2.3.0 (13.7.2022). Je potřeba vytvořit mailing nový.
-
Mailing lze odeslat až 48h po jeho uvolnění. Do té doby vlastník adresy zkontroluje, zda odesílaný obsah není v rozporu s Podmínkami použití.
-
Odeslání mailingu na pronajaté adresy nemá vliv na čerpání předplacených e-mailů (nebudou započteny do odeslaných emailů)
-
Z pronajatých adres se automaticky vyloučí všechny adresy z vlastních seznamů adres.
Nemusíte mít obavy, že si koupíte adresu, kterou už ve svých seznamech máte.Navíc máte možnost nahrát přímo k mailingu seznam dalších e-mailových adres, které chcete z jakýchkoliv důvodů z pronájmu vyloučit.
Specifikování požadavků na pronájem adres
Pokud se rozhodnete pro pronájem adres, je důležité správně vybrat koho oslovíte. Na základě Vaší specifikace Vám připravíme adresy, které odpovídají zadaným kritériím.
Specifikaci si můžete vytvořit:
-
Přímo na www stránkách, ještě před přihlášením do aplikace, na záložce Pronájem adres
Až s ní budete spokojeni, můžete si jí nechat poslat jako PDF na Vaši e-mailovou adresu nebo uložit ve Vašem uživatelském účtu. Budete jí tak mít k dispozici a můžete se k ní kdykoli vrátit. -
Při vytváření mailingu
Tvorba specifikace je implementována do průvodce mailingem. Adresy podle Vaší specifikace si pak v mailingu rovnou zakoupíte k pronájmu. Vytvořenou specifikaci si můžete uložit pro další použití a použít ji v některém z Vašich dalších mailingů. -
V menu Adresáti » Pronájem adres
Zde si můžete vytvářet různé specifikace, ze které si pak můžete vybírat při tvorbě mailingu.
Specifikaci vytvoříte pomocí jednoduchého průvodce. Počet dostupných kroků záleží na tom, kde specifikaci vytváříte. Celý proces si vysvětlíme právě na tvorbě mailingu, který obsahuje všechny kroky.
Vytvoření mailingu
Tvorbu nového mailingu s pronajatými adresami zahájíte jako obvykle vybráním položky menu Vytvořit mailing.
V kroku Komu chcete mailing poslat? zvolte Chci si pronajmout adresy.
Zobrazí se Vám pole Vyberte uloženou specifikaci nebo si vytvořte novou:
-
Pokud jste si již dříve specifikaci vytvořili a uložili, je uvedená v seznamu. Ten se Vám zobrazí po kliknutí do pole.
Po výběru specifikace máte možnost si ji znovu prohlédnou a doupravit podle Vašich představ. -
Nová specifikace
Provedeme Vás výběrem i nákupem pronajatých adres. Nečeká Vás nic složitého, pouze pár kliknutí.
Než budete pokračovat, ujistěte se, že jste si mailing pojmenovali a vybrali správný jazyk mailingu (pokud pracujete v mailinzích s více jazyky).
Je to stejné jako při tvorbě mailingu odeslaného na vlastní seznam adres.
Pokud jste ještě žádný mailing neodesílali, najdete potřebné informace zde.
Mailing vytvoříte kliknutím na tlačítko Začít.
Editace vytvořeného mailingu
Mailing na pronajaté adresy má stejné kroky jako mailing na adresáty vlastní.
Jsou zde odlišnosti dané povahou adres.
Pořadí, ve kterém jsou kroky uvedeny jsme zachovali, i když při pronájmu adres budete vždy začínat krokem 2.
To proto, aby Vás přesun položek nemátl.
-
krok Odesílatel
Je aktivní až po dokončení 2. kroku -
krok Nová specifikace požadavků
Tímto krokem budete pokaždé začínat. -
krok Obsah mailingu a jeho dokončení
Ke všem krokům se dá později vrátit z menu Mailingy » Mailingy.
Pokud jste úspěšně dokončili všechny kroky, zobrazí se Vám v horní části stránky tlačítka na odeslání mailingu.
Nová specifikace požadavků
Pokud jste si při tvorbě mailingu zvolili tvorbu nové specifikace, klikněte na tlačítko Specifikovat výběr.
Otevře se průvodce s následujícími kroky:
|
Note
|
Specifikaci doporučujeme průběžně ukládat. Pokud proces objednávání nedokončíte, budete mít v mailingu poslední uloženou verzi k dispozici. Jinak budete muset začít znovu. |
1. krok Upřesnění
|
Note
|
Specifikaci doporučujeme průběžně ukládat. Pokud proces objednávání nedokončíte, budete mít v mailingu poslední uloženou verzi k dispozici. Jinak budete muset začít znovu. |
Osobní
Než začnete se specifikací Vašich požadavků, nastavte O kolik adres máte zájem. Pronajmout si můžete minimálně 1000 adres.
Všechna kritéria, která si zde nastavíte se automaticky přenášejí do pravé části stránky s názvem Dostupnost a cena.
Neustále tedy vidíte, jaký je Váš aktuální výběr a cenu, za kterou si adresy můžete pronajmout.
Pokud je Váš výběr natolik specifický, že Vám požadovaný počet adres nemůžeme pronajmout, budete zde tato informace uvedena.
Z jakých kritérií můžete vybírat?
-
Pohlaví
Bude Vaše nabídka určena spíše mužům, ženám, nebo pohlaví nebude hrát vliv? -
Věkové skupiny
Jakou věkovou skupinu budete oslovovat? Pokud Vám přednastavené věkové rozsahy nevyhovují, nastavte si Vlastní rozsah. -
Jazyky
Jaký má být jazyk adresátů pro komunikaci? -
Kupní síla
Výběr adres můžete omezit na skupinu se zvolenou kupní silou.
Pomocí volby Geolokační podmínky nebo kliknutím na záložku Geolokace můžete zvolit, kde mají mít adresáti bydliště.
Geolokace
Chcete si pronajmout adresy bez ohledu na místo jejich adresy, nebo je naopak pro Vás důležitý výběr adres z konkrétního místa?
Pokud preferujete adresy jen z určité lokace, určitě tuto záložku nepřeskakujte a klikněte na tlačítko Hledání v mapě.
Otevře se Vám mapa, možnosti pro nastavení najdete opět v pravo. K dispozici zde máte dvě záložky Oblasti a Hledání v mapě.
Hledání můžete kombinovat. Lokality zvolené na dané záložce se ve formě štítků ukládají na spodní část editace výběru. Lokalitu můžete tedy kdykoli odstranit bez nutnosti přepnutí do záložky, ve které byla zadána.
-
Záložka Oblasti
Na záložce je seznam dostupných lokalit. Zaškrtnutím jedné nebo více oblastí se mapa překreslí a vybraná oblast se zvýrazní.
Zároveň se přepočítá seznam dostupných adres s ohledem na již nastavená Osobní kritéria. -
Hledání v mapě
Můžete použití následující způsoby hledání v mapě, nebo je kombinovat.
V obou případech se zvolené lokality zapisují do části pod zadávací pole. Můžete tak kdykoli upravit poloměr hledání dílčích lokací a nebo lokaci ze seznamu odstranit.
Při každém zadání či odebrání lokace se hned přepočítá seznam dostupných adres s ohledem již nastavená Osobní kritéria.-
Do pole můžete zadat konkrétní hledanou adresu nebo PSČ
Pak stiskněte klávesu ENTER. Pokud je v databázi adres lokace zadaná, objeví seznam možných cílů. Stačí si vybrat ten pro Vás správný a zvolená lokace se na mapě vyznačí.
Poloměr hledání můžete měnit pomocí tlačítek +/-. Standardně je zobrazen okruh 1km od středu vybrané lokace. -
Po kliknutím na ikonu terče můžete umístit kurzor myši do mapy a vybrat libovolné místo.
Standardně je zvýrazněn okruh 1km od středu vybrané lokace. Poloměr pro hledání můžete opět měnit pomocí tlačítek +/-.
-
Jste s výběrem lokací spokojeni?
Klikněte na tlačítko Zavřít.
Režim Hledání v mapě se ukončí a Vy se vrátíte se zpět do průvodce specifikací.
Navolené lokace vidíte v části Dostupnost a cena - Geolokace.
Vyjmout
Máte své vlastní seznamy adres nahrané v aplikaci?
Nemusíte se obávat, že některá z nich bude obsažena mezi pronajatými adresami.
Při výběru adres automaticky porovnáváme nabízené adresy s Vašimi seznamy a nalezené duplikáty z pronájmu vyloučíme a nahradíme jinou pronajatou adresou.
Platit budete jen za adresy, které nemáte.
Existují adresy, které si z různých důvodů pronajímat nechcete a které nejsou obsaženy ve Vašich seznamech adresátů?
Můžete jejich seznam nahrát přímo k mailingu v části Vyjmout.
Tento seznam bude použit jen pro mailing, u kterého je nahrán a pokud mailing do 30 dní neodešlete, bude automaticky vymazán.
Pokud by se mezi pronajatými adresami některá z adres na seznamu vyskytla, vyloučíme ji z pronájmu a nabídneme místo ní jinou, aby požadovaný počet zůstal zachován.
Klikněte na tlačítko Vybrat a zvolte soubor s odpovídajícími daty.
Tlačítko najdete na záložce Vyloučit adresy.
V souboru musí být obsažen pouze jeden sloupec s e-mailovou adresou.
Po vybrání souboru se objeví náhled na importovaná data. Pokud se sloupec nepodaří identifikovat, je nutné identifikaci provést ručně. Import je zahájen po kliknutí na tlačítko Uložit.
Jakmile je soubor nahrán, zobrazí se tabulka s informací o počtu vyloučených adres. Obsahuje také název souboru a datum a čas importu. Pokud soubor nechcete použít, můžete ho zde rovnou Smazat.
Vaše specifikace je tímto hotová. Pokud jí budete chtít využívat častěji, klikněte na volbu Uložit na později.
Pomocí tlačítka Potvrdit přejdete k dalšímu kroku.
Chcete z odesílání vyloučit již dříve použité pronajaté adresy?
Pokud chcete zajistit, aby nedošlo k opakovanému odeslání mailingu na stejné pronajaté adresy, můžete příslušné mailing(y) označit k vyloučení.
Adresy poskytovatelů adres použité ve vybraných mailinzích pak nebudou v připravovaném mailingu pronajaty.
Vyloučení provedete v detailu připravovaného mailingu v části Vyjmout - na záložce Vyloučit mailingy.
Tato záložka obsahuje seznam všech archivních mailingů s pronájmem adres.
Mailingy, jejichž adresáti mají být z připraveného mailingu vyloučeny, jednoduše vyberete pomocí check boxu.
2. krok Potvrzení vytvořené specifikace požadavků
Než specifikaci objednáte, je potřeba ji zkontrolovat.
V tomto kroku vidíte souhrn navržené specifikace, jaká bude cena za objednávku a jak je tvořena.
Pokud od nás máte slevový kupón, zadejte ho do pole Slevový poukaz a potvrďte jeho uplatnění kliknutím na tlačítko Použít.
Než budete moct adresy objednat, musíte ještě potvrdit podmínky použité pro pronajaté adresy. Jejich znění si můžete připomenou po kliknutí na odkaz.
Pomocí kroku Zpět na upřesnění nákup adres přerušíte a vrátíte se zpět do kroku Upřesnění. Můžete si také specifikaci Uložit na později.
Pokud se při kontrole specifikace neobjevily žádné nesrovnalosti, můžete Přejít k platbě.
3. krok Platba
Vyberte preferovaný platební prostředek a pak zadejte z platební karty požadované údaje.
Údaje z Vaší platební karty neukládáme, při každém nákupu v aplikaci XCAMPAIGNlight je musíte znovu zadat.
Klikněte na tlačítko Koupit a vyberte měnu, ve které bude platba provedena. Proběhne přesměrování do 3D Secure sekce. Nákup dokončíte kliknutím na tlačítko Zpracovat.
4. krok Hotovo
Do tohoto kroku budete přesměrováni automaticky, pokud byl Váš nákup v aplikaci XCAMPAIGNlight úspěšně dokončen. Následně proběhne automatický návrat do detailu mailingu. Krok Komu bude mailing odeslán je označen jako hotový.
Vidíte počet zde počet adres, na které bude mailing odeslán a po kliknutí na tlačítko Zobrazit podmínky si můžete Vaši objednanou specifikaci prohlédnout.
Na adresu uvedenou v nastavení účtu je automaticky zaslána informace o rezervaci adres včetně vygenerované faktury.
Fakturu k nákupu najdete také v menu Nastavení » Předplatné a fakturace na záložce Historie plateb.
Uložená specifikace požadavků
Pokud jste si při tvorbě mailingu vybrali některou z dříve uložených specifikací, vidíte v tomto kroku jaký počet adres si chcete pronajmout a upravit je pomocí tlačítka Přejít k objednávce.
Otevře se Vám detail Vaší specifikace. Pokud chcete cokoli ze specifikace změnit, je teď nejvyšší čas. Postup je stejný jako když jste specifikaci vytvářeli.
Změny, které ve specifikaci provedete se budou týkat pouze tohoto mailingu.
Původní specifikace zůstane nezměněná.
Pracujete zde totiž s její kopií, která byla automaticky zkopírována se Vašeho do seznamu specifikací.
Aby jste ji od té původní odlišili, je v názvu závorka se jménem mailingu.
Kliknutím na tlačítko Potvrdit přejdete k dalšímu kroku a můžete Vaši specifikaci objednat.
Odesílatel
Jakmile dokončíte specifikaci požadavků, zobrazí se v kroku Od koho bude mailing poslán jméno, které bude pro odesílání použito.
Standardně je zde uvedeno jméno Vaší firmy zadané při registraci.
Kliněte na tlačítko Změnit jméno odesílatele.
Pokud Vám nastavení vyhovuje, potvrďte ho tlačítkem Uložit nebo do pole Jméno používané pro odesílání zadejte jméno podle Vašich představ a uložte.
Editace se ukončí a krok bude označen jako hotový. Zadané jméno můžete i nadále měnit.
Předmět a obsah mailingu
Postup pro zadání předmětu mailingu a vytvoření obsahu mailingu z našich šablon se ničím od mailingu s vlastními adresami neodlišuje.
Z legislativních důvodů musí být v obsahu vložena patička poskytovatele adres:
-
Při tvorbě mailingu z naší knihovny předloh se o nic nemusíte starat, patičku jsme již do šablon vložili.
-
Pokud tvoříte Vlastní HTML obsah nebo Přepošlete si vlastní e-mail budete upozorněni na nutnost vložit do obsahu mailingu speciální tag
[xp.lbFooter].
Pomocí této značky bude při generování e-mailů vložena do obsahu patička poskytovatele adresy.
Patičku si můžete prohlédnou při testování mailingu.
Otestování mailingu
Zobrazit náhled e-mailu
Pomocí volby Zobrazit e-mail si můžete zkontrolovat, zda e-mail přijde zákazníkům v podobě, jakou očekáváte a zda se Vám zobrazuj správně patička poskytovatele adres.
Volba pro náhled je k dispozici v 
Pomocí volby Poskytovatel seznamu adres můžete přepínat mezi patičkami všech poskytovatelů adres, od kterých budou adresy pro Váš mailing pronajaty.
Příklad vzhledu patičky poskytovatele adres:

Odeslat testovací e-mail
Kontrolu mailingu můžete provést jako obvykle pomocí volby Odeslat testovací e-mail.
Kromě již známých voleb obsahuje dialog na odeslání testovacího mailingu volbu Poskytovatel seznamu adres.
Pomocí ní si otestujete vzhled mailingu pro všechny poskytovatele adres.
Odeslání mailingu
Při odesílání mailingu uvidíte, na kolik pronajatých adres bude mailing rozeslán. Zároveň zde je uveden datum a čas, kdy nejdříve mailing pošleme.
-
Mailing na pronajaté adresy nemůže být odeslán dřív než za 48 hodin.
V této lhůtě proběhne kontrola dodržování Podmínek použití (viz kapitola Zakázané použití). -
Pokud poskytovatel adres ve stanovené lhůtě mailing neodmítne, je mailing odeslán.
-
V opačném případě bude odesílání mailingu ukončeno a obdržíte zdůvodnění, proč nelze Váš obsah odeslat.
Správa uložených specifikací
Všechny specifikace, které jste si uložili, nebo které byly vytvořeny automaticky, jsou k dispozici v menu Adresáti » Pronájem adres.
Pomocí volby Vytvořit novou specifikaci si můžete kdykoli nadefinovat další.
Postup je stejný, jako když vytváříte specifikaci přímo u mailingu, jen máte k dispozici pouze krok Upřesnění bez záložky Vyjmout.
V seznamu jsou uvedeny:
-
všechny nové specifikace, které jste si
-
vytvořili a uložili přímo z mailingu.
Název je v tom to případě stejný jako jméno mailingu. -
vytvořili v mailingu a objednali
Název je v tom to případě stejný jako jméno mailingu. -
vytvořili přímo na www stránkách, ještě před přihlášením do aplikace
Název je datum a čas vytvoření specifikace. -
vytvořili sami v této části aplikace
Název jste si určili sami
-
-
všechny Vaše specifikace, které jste si při tvorbě mailingů vybrali ze seznamu
Při výběru do mailingu se vždy automaticky vytvoří kopie specifikace, to proto, aby jste mohly originál použít znovu pro jiný mailing.
Název pak obsahuje původní název zvolené specifikace a v závorce jméno mailingu, ve kterém je použit.
U každé položky je uveden datum a čas vytvoření.
Detail se otevře kliknutím na konkrétní řádek nebo pomocí volby Upravit, kterou najdete v 
Pokud není specifikace použita v mailingu, lze jí z kontextového menu 
Reporty
Přehled mailingů
V hlavním menu v části Reporty » Přehled mailingů Vám aplikace XCAMPAIGNlight přehledně zobrazí všechny mailingy, které byly dokončeny a v pořádku odeslány.
Dozvíte se, kdy a kolik e-mailů bylo odesláno a doručeno. Můžete si je vyfiltrovat podle jména a nebo tento filtr rozšířit pomocí volby Více filtrů. Pak můžete specifikovat datum, kdy byl který mailing vytvořen.
Na každém řádku uvidíte jednotlivé počty e-mailů vybraných sledovaných ukazatelů a vpravo pak náhled reportů.
Mezi zde prezentované ukazatele patří Doručené,
Otevřené a
Kliknuté e-maily.
U každého mailingu také najdete 
-
Zobrazit e-mail
Touto volbou se snadno dostanete na náhled e-mailu. -
Reporty
Zvolíte-li si tuto volbu, otevře se Vám detailní statistika zvoleného mailingu. Vy si můžete vybírat mezi záložkami s různými typy statistik a sledovat tak úspěšnost mailingu.
Statistika je vždy tvořena grafem se souhrnnými údaji a tabulkou s podrobnější analýzou získaných dat. Tabulka může obsahovat i data, která nejsou prezentována graficky.
K dispozici jsou následující statistiky:
Statistický přehled
První záložkou reportů (Reporty » Přehled mailingů » Reporty) je Statistický přehled.
Statistika poskytuje základní informace o úspěšnosti odeslaného mailingu a přehled reakcí adresátů na e-maily odeslané v rámci mailingu.
Export statistiky
Pokud používáte placené předplatné, lze jednotlivá data ve sloupci Počet vyexportovat kliknutím na ikonu .
Můžete specifikovat Název exportu, Kódování souboru a Oddělovač polí.
O ukončení exportu budete automaticky informováni (více informací naleznete zde). Soubor obsahuje e-maily adresátů, u kterých byla daná odezva zaznamenána, spolu s datem vytvoření kontaktu, odhlášení nebo deaktivace (pokud data existují).
Sledovaná data
Následující obrázek Vám pomůže lépe pochopit celý proces produkce, odesílání a odezvy tím i Vaše statistiky mailingu.

Produkce
-
E-maily v seznamu adres
Počet adres v použitém seznamu adres. Jedná se o celkový počet adres, který byl v rámci seznamu nahrán do aplikace XCAMPAIGNlight bez ohledu na aktuální status adresáta. -
Vytvořené
Ze seznamu adres se pro vytváření e-mailů použijí pouze e-mailové adresy se správným formátem e-mailu. Počet skutečně vytvořených e-mailů může být tedy nižší. Tuto informaci najdete pouze v tabulce pod grafem. -
Vyloučené
Počet adresátů, které nesplnily podmínky pro přípravu a odeslání e-mailu. Jejich odeslání bylo nežádoucí kvůli špatně vytvořenému obsahu nebo kvůli předpisům spojených s kontrolou adresáta.
Možné důvody pro vyloučení:-
Příjemce je neaktivní
Počet adresátů ze seznamu se statusem Deaktivovaný.
Adresáty s tímto statusem nelze použít pro odesílání. -
Příjemce je odhlášen
Počet adresátů ze seznamu se statusem Odhlášený.
Adresáty s tímto statusem nelze použít pro odesílání. -
Prázdný předmět e-mailu
Počet e-mailů, u kterých byl při produkci nalezen prázdný předmět e-mailu.
K této situaci může dojít v případě, kdy do předmětu mailingu uvedete pouze tag pro personalizaci bez jakéhokoliv dalšího textu (např.[xp.first_name]).
Pokud v nahraných adresátových datech chybí hodnota pro personalizaci, byl by předmět prázdný a e-mail nemůže být odeslán. -
Nezpracovaná odpověď
Počet e-mailů, u kterých byla zjištěna nezpracovaná odpověď.
-
Odesílání
-
Odeslané
Všechny vyprodukované e-maily, které splnily podmínky pro odesílání (tzn. nebyly automaticky vyloučeny). Je to tedy rozdíl mezi položkami Vytvořené a Vyloučené.
Tento počet Vám byl při odeslání mailingu odečten z předplatného. -
Doručené
Všechny odeslané e-maily, které se úspěšně podařilo předat e-mailovému systému adresáta. Tedy rozdíl mezi položkami Odeslané a Nedoručené. -
Nedoručené
Počet e-mailů, které se nepodařilo adresátům doručit.
Důvodem může být neexistují e-mailová adresa (Hard-bounce), nebo přechodné problémy na straně providera (Soft-bounce na mailengine).
Pokud Vás toto číslo znepokojuje, věnujte pozornost pravidelné údržbě seznamu adres.
Odezva
-
Otevřené
Kolik adresátů zaujal doručený e-mail natolik, že ho otevřeli. E-mail je považován za otevřený i pokud adresát klikl na link nebo pokud byl e-mail zobrazen s povolenými obrázky. -
Kliknuté
Zaujali jste Vaše adresáty natolik, že klikli na některý z odkazů v obsahu e-mailů? Kolik jich nakonec bylo (počítá se pouze první klik), zjistíte právě zde. -
Webový náhled
Počet kliknutí na odkaz pro zobrazení náhledu e‑mailu. -
Odhlášené
Je možné, že se někteří adresáti z odběru odhlásili. Tuto informaci najdete pouze v tabulce pod grafem. -
Soft-bounce
Počet e-mailů, u kterých byla zaznamenána a zpracována odpověď (bounce).
Pokud není uvedeno jinak, může statistika obsahovat jak souhrn automaticky tak i ručně zpracovaných odpovědí. Je to dáno zvoleným typem předplatného.
Pokud byl u mailingu zaznamenán Soft-bounce, pak je zde uvedena podrobnější analýza. Zjistíte tak, o jaký typ odpovědi se jednalo:-
Nepřítomnost
Počet adresátů, kteří mají ve svém klientovi nastavenou automatickou odpověď po dobu jejich nepřítomnosti. -
Smazáno
Počet odpovědí, u kterých byl nastaven typ odpovědi Smazat. -
Přeposláno
Počet odpovědí, u kterých došlo k jejich přeposlání. -
Virus
Počet odpovědí, které byly zpracovány automaticky jako virus. -
Chyby
Počet odpovědí, které byly zpracovány automaticky jako chyba.
-
Náhled s kliky
V této statistice přehledně uvidíte, který z odkazů Vaše čtenáře nejvíc zaujal.
Obsahuje:
-
Náhledu mailingu
U každého z kliknutelných odkazů je zobrazena značka s počtem kliknutí a příslušná procentuální hodnota. Každá hodnota má vlastní barvu. -
Přehledný seznam odkazů a počty kliknutí na jednotlivé odkazy.
Vývoj v čase
Další záložkou reportů (Reporty » Přehled mailingů » Reporty) je Vývoj v čase.
Aplikace XCAMPAIGNlight Vám umožňuje sledovat mailingy s ohledem na čas, kdy byly Doručené, Otevřené, Kliknuté a kdy došlo případně k Odhlášené.
K dispozici máte přehled po hodinách a po dnech:
-
Hodinová statistika
Tato statistika zobrazuje průběh odesílání e-mailů a reakce adresátů po dobu 3 dnů od odeslání mailingu. Data jsou prezentována v hodinových intervalech. -
Denní statistika
Denní statistika zobrazuje odesílání e-mailů a reakce příjemců (otevření, klikání atd.) po dobu 7 dnů. Data jsou prezentována po jednotlivých dnech a nejsou konsolidována. Pokud adresát např. klikl na opakovaně na odkaz, bude každé z kliknutí uvedeno u odpovídajícího časového intervalu. Počty reakcí mohou přesahovat čísla uvedená v jednotlivých statistikách.
V grafu se dají jednotlivé datové série (resp. jejich grafické znázornění) vypínat a zapínat kliknutím na jejich název v legendě grafu.
Graf také podporuje přiblížení pomocí označení oblasti grafu myší.
Přiblížení vrátíte zpět tlačítkem Zrušit přiblížení.
Lokace
Další záložkou reportů (Reporty » Přehled mailingů » Reporty) je Lokace.
Aplikace XCAMPAIGNlight Vám v této statistice může přiblížit, ve kterých lokacích byly e-maily doručeny a otevřeny. Místo je zobrazeno na mapě a je jen velmi přibližné.
|
Note
|
Tato statistika je k dispozici pouze u mailingů, u kterých bylo zaznamenáno alespoň jedno otevření e-mailu. |
Vybrat si můžete ze dvou typů statistiky:
-
Otevřené e-maily
Filtr pro e-maily, které si adresáti otevřeli. Místo otevření je dáno IP adresou, ze které došlo k prvnímu otevření anebo kliknutí. -
Doručené e-maily
Filtr pro e-maily, které se podařilo doručit. Místo doručení je určené přijímacím serverem e-mailu (MX serverem).
Pokud byl e-mail otevřen anebo kliknut, je pak pro místo doručení použita IP adresa, ze které k tomu poprvé došlo.
Technologie
Další záložkou ve statistice mailingu (Reporty » Přehled mailingů » Reporty) je Technologie.
Tato statistika Vám ukáže, na jakých zařízeních, operačních systémech a v jakých aplikacích adresáti nejčastěji otevírají Vaše e-maily.
Statistiky zobrazují pouze otevření z HTML e-mailů s povolenými obrázky.
Pomocí volby Otevření ve statistikách můžete statistiku přepnout do následujících pohledů. Váš výběr pak ovlivňuje data ve všech statistikách na této záložce.
-
První otevření
Pokud je volba vybrána, zahrnují dílčí statistiky na této záložce pouze údaje pro první technologii, ve kterých k otevření došlo. -
Všechna otevření
Výchozí nastavení. Do statistik jsou zahrnuty i aplikace a operační systémy všech dalších otevření, pokud v daném typu k otevření ještě nedošlo. Celkový počet otevření může být vyšší než počet udávaný ve statistice Statistický přehled, kde je započteno jen první otevření.
Statistika zobrazuje tyto pohledy na data:
-
Otevření e-mailů podle typu zařízení
Ukáže Vám základní srovnání zařízení, na kterých byly e-maily otevřeny.
Výběr si můžete omezit na Mobilní zařízení, Stolní počítače a podobná zařízení nebo Všechna zařízení. -
Otevření e-mailů podle klientské aplikace, ve které byly otevřeny
Vyhodnocuje data podle typu klientské aplikace, ve kterém byly e-maily otevřeny. Výběr si opět můžete omezit na Mobilní zařízení, Stolní počítače a podobná zařízení nebo Všechna zařízení. Toto nastavení je společné i pro následující statistiku. -
Otevření e-mailů podle operačního systému
Vyhodnocuje data podle typu operačního systému, ve kterém byly e-maily otevřeny.
Domény
Poslední záložkou reportů (Reporty » Přehled mailingů » Reporty) jsou Domény.
Zajímá Vás, jak reagují adresáti z nejčastěji zastoupených domén? Grafy, které máte před sebou, Vám tato data porovnávají.
V grafu je vždy zobrazeno 10 nejčetněji zastoupených domén, v tabulce jich je pak 100.
Zbylé domény jsou uvedeny jako Ostatní.
Statistika Domény zobrazuje následující data:
|
Note
|
Popis je uveden pouze u ukazatelů, které nejsou obsaženy (a tedy i vysvětleny) ve statistice mailingu Statistický přehled. |
-
Odeslané
-
Doručené
-
Nedoručené
-
Otevřené
-
Kliknuté
Hodnocení
Statistika zobrazuje výsledky hodnocení mailingu, tedy první kliknutí všech příjemců mailingu na jednu z možností hodnocení. Další kliknutí příjemce již nejsou relevantní a ve statistice se neobjeví.
Statistika je k dispozici pouze v případě, že byl do použité předlohy mailingu vložen designový blok Net Promoter Score.
Statistiky zobrazují graf s přehledem výsledků hodnocení.
Analýza adresátů
Aplikace XCAMPAIGNlight nabízí dva typy analýzy (Reporty » Analýza adresátů)
Podle stavu
Statistika zobrazuje rozdělení adres podle statusu adresáta v době poslední analýzy dat.
Aktuální data získáte kliknutím na tlačítko Přepočítat.
Po ukončení analýzy obdržíte notifikaci e-mailem.
Pokud není statistika zobrazena, nebyla doposud žádná analýza spočítána.
V případě, že existují ve Vašem portfoliu e-mailové adresy, které nemají dokončenou registraci, nebo jsou odhlášené, resp. vyloučené, v tabulce pod grafem se objeví jejich množství v procentech.
V opačném případě tabulka ukazuje pouze Aktivní a Celkem.
Jednotlivé datové série (resp. jejich grafické znázornění) je možné vypínat a zapínat kliknutím na jejich název v legendě grafu.
Podle internetové domény
Statistika zobrazuje rozdělení aktivních adresátů podle internetové domény.
V grafu je zobrazeno 10 nejčetněji zastoupených domén, v tabulce jich je pak 100.
Zbylé domény jsou uvedeny jako „Ostatní“.
Aktuální data získáte kliknutím na tlačítko Přepočítat.
Po ukončení analýzy obdržíte notifikaci e-mailem.
Pokud není statistika zobrazena, nebyla doposud žádná analýza spočítána.
Jednotlivé datové série (resp. jejich grafické znázornění) je možné vypínat a zapínat kliknutím na jejich název v legendě grafu.
FAQ
Předplatné
Pokud odesílání mailingu zruším, vrátí se mi e-maily z předplatného?
Pokud zrušíte odesílání, neodeslané e-maily se vrátí. Takto vrácené e-maily se neodečítají z předplatného a budou tedy k dispozici pro další mailing. O své e-maily tedy nepřijdete.
Co se stane, když neprodloužím předplatné?
Pokud Vám po vypršení předplatného zbyly e-maily zakoupené v rámci rozšiřujících balíčků se zakoupenými e-maily navíc, můžete je dočerpat.
Pokud už nemáte k dispozici žádné e-maily, aktivujte si některé z předplatných.
Mohu nakupovat balíčky, pokud nemám zakoupeno předplatné?
Ne. Balíčky s e-maily navíc jsou k dispozici pouze pro placené varianty předplatného.
Mohu balíček "Zdarma" používat neomezeně?
Balíček není časově omezený. Při jeho používání budete omezeni denním a měsíčním limitem odesílaných e-mailů a omezenou funkcionalitou.
Jak dlouho platí předplatné?
Předplatné platí 30 dní od jeho nákupu.
Má přikoupený balíček e-mailů omezenou dobu platnosti?
Balíček platí 30 dní od nákupu.
Jak zruším automatickou obnovu předplatného?
Automatické obnovování předplatného můžete zrušit kdykoli z kontextového menu daného plánu předplatného.
-
Přejděte do menu Nastavení - Předplatné.
-
Na záložce Aktuální plán vyberte plán, který chcete přestat obnovovat a klikněte na kontextovou nápovědu - ikona
.
-
Zvolte možnost Zrušit automatickou obnovu předplatného a potvrďte.
Jak poznám jestli mám nastavenou automatickou obnovu plateb?
Tato informace je uvedena přímo v plánu předplatného.
-
Přejděte do menu Nastavení - Předplatné.
-
Na záložce Aktuální plán se podívejte na sloupec Stav:
-
u obnovovaného předplatného je uvedena informace Automatická obnova předplatného
-
pokud není obnova nastavena, je sloupec u předplatného prázdný
-
Musím se změnou předplatného čekat na konec období?
Ne, variantu předplatného můžete změnit kdykoliv. E-maily, které jste v předešlé variantě nevyčerpali, se automaticky převedou a budou použity přednostně. Po jejich vyčerpání budou čerpány e-maily z nového předplatného.
Končí mi předplatné a zbývají mi aktivní e-maily nakoupené v rámci balíčku, mohu je použít?
Ano, pokud předplatné prodloužíte do doby, než skončí platnost balíčku.
Jaké jsou rozdíly mezi předplatným "Zdarma" a placeným předplatným?
Verze zdarma má několik omezení ve srovnání s placenými variantami.
Můžete odesílat maximálně 3000 e-mailů měsíčně a denně je limit na 300 e-mailů.
Na rozdíl od placených variant nemáte přístup k plné verzi aplikace.
Plná verze aplikace nabízí kromě vyšších objemů odesílaných e-mailů bez omezení na denní limity také větší počet uživatelů, možnost zadávat vlastní personalizační atributy, úložiště Vašich obrázků bez omezení kapacity, změnu jména odesílatele, možnost skrýt copyright XCAMPAIGN Light, automatické zpracování odpovědí na Vaše e-maily nebo třeba více možností jak vytvořit obsah e-mailu.
Podrobný přehled rozdílů naleznete v On-line nápovědě v kapitole Rozdíly mezi předplaceným účtem a účtem Zdarma.
Seznam adresátů
Jaké formáty dat jsou podporovány pro nahrávání seznamu adresátů?
Soubor můžete jednoduše připravit v MS Excel (formát XLSX) případně použijte CSV formát dat s kódováním UTF-8. Podrobnosti o přípravě souboru naleznete zde.
Mohu CSV soubor připravit v libovolném kódování?
Ne, nemůžete.
Použijte prosím jedno z kódování uvedené na stránce Nastavení - Účet v poli Výchozí kódování.
Zadané výchozí kódování souboru pak bude automaticky vybráno při vytváření nového seznam adres.
Najdete ho v poli Kódování souboru.
Obecně platí, že musí souhlasit kódování zvolené při vytváření seznamu s kódováním nahrávaného souboru.
Jinak nebudou data zobrazena správně.
Podrobnosti o přípravě souboru naleznete zde.
Mohu při přípravě CSV souboru zvolit libovolný oddělovač sloupců?
Ne, nemůžete. Pro oddělení sloupců dat prosím použijte jednu z těchto možností: ",", ";" nebo "TAB". Možnost, kterou použijete pak musíte zvolit při vytváření nového seznamu v poli Oddělovač polí.
Může e-mailová adresa nahrávaná do aplikace XCAMPAIGNlight obsahovat diakritiku a speciální znaky?
Ano, může. S odesláním e-mailu na adresy s diakritikou a speciálními znaky nemá aplikace XCAMPAIGN Light žádný problém.
Co se stane, pokud nahraji e-mailovou adresu v neplatném formátu e-mailu?
Při nahrávání dat je automaticky kontrolován formát e-mailové adresy. Pokud data tomuto formátu neodpovídají (např. chybí @ apod.), je daný řádek dat uveden v notifikačním e-mailu. Ten se automaticky posílá po ukončení každého nahrávání seznamu dat. Doporučujeme opravit data v nahrávaném souboru, případně celý řádek dat vymazat a soubor znovu nahrát. Pokud takovýto chybný záznam v nahraném seznamu adres necháte, bude při uvolnění mailingu tento adresát vyřazen z další přípravy.
Musím mít sloupce v souboru pojmenované stejně jako je moje struktura dat v aplikaci?
Ne, nemusíte. Aplikace automaticky rozpozná sloupec s e-mailovou adresou. U ostatních sloupců Vám nabídne možnost na ruční spárování Vašich dat a Struktury dat nastavené v aplikaci. Při dalším nahrávání dat Vám již toto ruční spárování automaticky nabídne a Vy ho pak jen potvrdíte, případně upravíte v závislosti na Vašich datech.
Můžu změnit nastavení importu adres?
Výchozí nastavení pro import adres můžete změnit v části Nastavení - Účet v poli Výchozí kódování. Zde si můžete vybrat kódování, v jakém máte uložené CSV soubory se seznamy adresátů. Nastavené výchozí kódování bude automaticky uplatněno při nahrávání seznamů adresátů. Pokud bude nahrávaný soubor v jiném kódování, než máte ve svém účtu nastaveno, stačí při vytváření seznamu ručně vybrat správné kódování.
Mohu do již vytvořených seznamů přidávat další adresy?
Ano.
Do každého z Vašich seznamů můžete nahrát další adresy.
Stačí přejít do menu Adresáti » Seznamy a vybrat seznam, který chete doplnit.
Volbu Importovat nové adresáty najdete v 
Proč se nahrálo méně adres, než bylo v mém seznamu?
Pokud váš seznam adres obsahuje duplicitní e-mailové adresy, jsou tyto adresy ze seznamu při nahrávání dat vyřazeny, tzn. každá e-mailová bude ve seznamu vytvořeném v XCAMPAIGN light použita pouze jednou a výsledný počet Aktivních adres uložených s seznamu pak bude v tomto případě nižší, než počet adres v importovaném souboru. Dalším důvodem může být nesprávný formát e-mailové adresy ve Vašem seznamu - tyto adresy jsou automaticky vyřazeny.
Nahrál jsem nový seznam příjemců a počet aktivních adres je menší než počet adresátů. Čím to může být?
Existuje několik důvodů, proč mohlo být méně adres označeno jako aktivní:
-
V seznamu se jedna nebo více adres vyskytuje víckrát - pro odesílání se použije pouze první nalezený výskyt dané e-mailové adresy.
-
V seznamu máte adresy, které už máte v jiných seznamech a na které jste již dříve odesílali a tyto adresy již nejsou aktivní - příjemci se odhlásili nebo byli deaktivování.
-
Některý z adresátů, které importujete se registroval pomocí Vašeho on-line formuláře a svou registraci nedokončil.
Chcete-li určit přesnou příčinu, otevřete kliknutím na název seznamu jeho detail, kde uvidíte status jednotlivých adres. Seznamy najdete v menu v části Adresáti.
Po vytvoření seznamu mi přišel mi e-mail s upozorněním na duplicitní hodnotu atributu e-mail. Co mám dělat a co to znamená?
V seznamu, který jste nahráli do vytvářeného seznamu se jedna nebo více e-mailových adres opakuje. V zaslaném e-mailu vidíte, který e-mail to je. Nemusíte dělat vůbec nic, je to pouze informace pro Vás. Pokud při nahrávání dat najdeme e-mailovou adresu, která už v seznamu je, do vytvářeného seznamu ji nepřidáme.
Pokud se adresát odhlásí, bude zneaktivněna jeho adresa ve všech seznamech adres, ve kterých se vyskytuje?
Ano. Pokud vyberete pro mailing jakýkoliv seznam, ve kterém je tento odhlášený adresát, bude jeho e-mailová adresa vždy automaticky vyloučena z odesílání.
V jednom seznamu mám odhlášenou adresu, když jí přidám do nového seznamu, bude opět aktivní?
Ne, jakmile je jednou adresát odhlásí, bude jeho adresa vyřazena z odesílání ve všech stávajících i nově nahraných seznamech.
Jak zjistím, ve kterých seznamech adres je konkrétní e-mailová adresa?
V seznamu adres můžete vyhledávat konkrétní e-mailovou adresu. Toto vyhledávání je dostupné po kliknutí na volbu Více filtrů.
Jak zjistím, které mailingy byly odeslány na konkrétní e-mailovou adresu?
V menu Adresáti » Adresáti můžete vyhledat konkrétní e-mailovou adresu. Všechny mailingy, které na tuto adresu byly odeslány uvidíte v detailu na záložce Historie odesílání.
Mohu vyexportovat seznam všech e-mailových adres bez ohledu na seznam, ve kterém se vyskytují?
Napříč seznamy můžete vyexportovat seznam všech adres, na které jste již někdy odeslali email. Stačí v menu Adresáti » Adresáti kliknout na tlačítko Export adresátů. Exportovat můžete také jednotlivé seznamy adres, v tomto případě můžete exportovat všechny adresy v daném seznamu nebo si můžete vybrat status adresátů, který Vás zajímá.
Můžu vytvořit kompletní seznam adres ze všech nahraných seznamů?
Pokud chce kompletní seznam všechny adres uložených ve všech Vašich seznamech, je třeba seznamy postupně vyexportovat. Pak si z nich můžete vytvořit kompletní seznam. Export spustíte z menu Adresáti » Adresáti tlačítkem Export adresátů.
Mohu vyexportovat všechny adresy, kterým jsem již poslal nějaké e-mail?
Ano, můžete. Adresy, kterým již byl odeslán nějaký e-mail, vyexportuje v menu Adresáti » Adresáti. Vyberte možnost Všechny adresáty a klikněte na tlačítko Export adresátů.
Jak mohu vyčistit svoje seznamy adres?
Pokud chcete ze svých seznamů odstranit deaktivované nebo odhlášené adresy, můžete je přímo v detailu seznamu smazat.
Proč je adresát v seznamu šedý?
Šedivá ikonka znamená Adresát ještě nebyl použit v mailingu. - adresa je připravena pro odesílání, jen jste jí zatím nikdy nepoužili. Tento status je automaticky nastaven všem nově nahraným adresátům při zpracování seznamu adres a ručně ho nelze měnit. Ke změně statusu dojde automaticky po použití adresy.
Mohu ze seznamu odstranit několik adres najednou?
Pokud chcete ze seznamu smazat adresu, přejděte do menu Adresáti » Seznamy a vyberte seznam, ze kterého ji chcete vymazat.
Volbu na smazání najdete v kontextovém menu vpravo - ikona 
Také můžete smazat kompletně celý seznam a naimportovat ho znovu bez adres, které v něm nechcete.
V tomto případě je vhodné si před smazáním seznam vyexportovat.
Jak mohu změnit status „Odhlášený“?
Stav Odhlášený změnit můžete pouze v případě, že jste odhlášení provedli ručně v detailu adresáta. Pokud se adresát odhlásil kliknutím na odhlašovací odkaz v e-mailu, může ho změnit pouze odhlášený adresát novou registrací, např. pomocí Vašeho online registračního formuláře.
Jak vyexportuji seznam odhlášených adresátů?
Při exportu dat adresátů vyberete u možnosti Jaká data vyexportovat volbu Odhlášené adresáty. Export spustíte z menu Adresáti » Adresáti tlačítkem Export adresátů.
Mohu adresáta odhlásit nebo deaktivovat ručně?
Ano můžete. Stačí v menu Adresáti » Adresáti vyhledat danou e-mailovou adresu, otevřít její detail a vybrat požadovaný Status adresáta. Více informací naleznete zde.
Mohu adresáta odhlášeného pomocí odhlašovacího linku v e-mailu opět aktivovat?
Ne, odhlášení příjemci nemohou být znovu aktivováni. Pokud se příjemce odhlásil z vlastní vůle, tento stav zůstává zachován a nelze jej již změnit, pokud se adresát sám znovu nepřihlásí k odběru, např. pomocí Vašeho přihlašovacího formuláře.
Chtěl bych si pronajmout adresy konkrétní zájmové skupiny, je to možné?
Kritéria pronájmu adres nezahrnují konkrétní oblasti zájmu. Můžete vybírat z kritérií popsaných v nápovědě v kapitole Osobní
Odesílatel
Chcete, aby Vaši adresáti dostávali všechny e-maily s Vaší vlastní e-mailovou adresou?
Nastavte si, případně si nechte nastavit pokročilého odesílatele.
Jaké výhody přináší nastavení pokročilého odesílatele?
Můžete si zvolit adresu s vlastní firemní doménou a adresáti Vás tak snadno a rychle identifikují. Pokud se odesílatel správně nastaví, obsahuje pak veškeré zabezpečení a můžete se tak spolehnout, že budou Vaše e-maily nejen bezpečně odcházet, ale budou i ve velké míře doručeny.
Nevím si rady s nastavením pokročilého odesílatele.
Pokud Vám nepomůže naše Nápověda, obraťte se na Vaše IT oddělení a požádejte o nastavení, prosím. Pro ně to jistě nebude problém.
Musím pro odesílání u pokročilého odesílatele používat subdoménu?
Nemusíte, ale je to vhodnější. Nastavení DNS záznamů nebude ovlivňovat Vaši běžnou komunikaci se zákazníky nebo dodavateli. Vaše e-maily od zákazníků/dodavatelů nebudou automaticky zpracovávány pomocí bounce filtrů a nebudou ovlivňovat reputaci Vašeho odesílatele.
Je nutné použít pro pokročilého odesílatele verifikační kód?
Ano, bráníte tím neoprávněnému použití Vaší domény k odesílání. Pokud by se někdo v aplikaci XCAMPAIGN Light pokusil zadat odesílatele s Vaší doménou, nebude se jeho verifikační kód platný a odesílatele nebude možné aktivovat.
Musím používat u odesílatele DMARC?
Ano, musíte. DMARC jednoznačně určuje, jak má být založeno s „podvodnými“ e-maily, u kterých se nepodařilo ověřit odesílatele pomocí SPF nebo DKIM záznamu. Vaši adresáti pak ve schránce nenajdou podvržené e-maily odeslané Vaším jménem (platí pouze v případě nastavení politiky "reject" uplatněné na všechny e-maily).
Je nutné zadávat CNAME záznamy?
Ano, zlepšíte tím reputaci Vašeho odesílatele. Pokud nebudou odkazy v mailingu směřovat na Vaši doménu, mohou být vyhodnoceny jako SPAM nebo Phishing.
Musím používat Pokročilého odesílatele?
Jakmile Vám vyprší balíček zdarma, musíte si nastavit již pokročilého odesílatele. Výchozí odesílatel je určen pouze k otestování aplikace a máte ho k dispozici v rámci balíčku zdarma. Více podrobností k nastavení najdete zde.
Hodnota DKIM a CNAME nejsou zobrazeny zeleně. Všechny položky DNS jsem zadal správně, v čem je problém?
Změny, které jste provedli v DNS záznamech se nemusí projevit hned. Může to trvat až 48 hodin, než okolní servery zjistí aktuální verzi nového nastavení. Pokud jste si správností záznamu jistí, stačí počkat.
Jak zjistím, jaké DNS záznamy mám zadat pro pokročilého odesílatele?
Potřebné DNS záznamy najdete v části Nastavení » Odesílatel v detailu pokročilého odesílatele. Stačí kliknout na volbu Jak nastavíte vaši adresu pro odesílání. Na základě zadané e-mailové adresy jsou zde automaticky vygenerované všechny potřebné DNS záznamy a můžete si je také stáhnout.
Co je subdoména a proč jí mám používat?
Subdoména je část hlavní domény vyhrazená např. pro odesílání hromadných e-mailů.
Zadává se před hlavní doménu a od jejího názvu je oddělena tečkou (např. pro hlavní doménu @company.com může být třeba @mail.firma.com nebo @info.firma.com).
Stejně jako u hlavní domény, musí být pro subdoménu správně nastaveny DNS záznamy.
Subdoména si buduje při odesílání vlastní reputaci.
Pokud se stane, že některý z Vašich mailingů pokazí reputaci subdomény, pak toto špatné hodnocení neovlivní Váš web a ostatní služby na hlavní doméně.
U kterého předplatného mohu změnit e-mail odesílatele?
E-mail odesílatele můžete měnit u všech typů předplatného. Pokud nepoužíváte předplatné, můžete vybírat e-mail odesílatele pouze z naší nabídky. U placeného předplatného je volba e-mailu odesílatele plně na Vás.
Mohu měnit jméno pro odesílání?
Jméno používané pro odesílání, které se zobrazuje v poštovních klientech nad řádkem předmětu, můžete u placených předplatných měnit bez omezení. U předplatného "Zdarma" ho můžete změnit pouze jednou, a to buď při tvorbě prvního mailingu, nebo při výběru odesílatele.
Jaké jsou další náklady, pokud chceme použít konkrétní adresu odesílatele?
Pokud už máte vlastní doménu a zvládnete si pokročilého odesílatele natavit sami, žádné další náklady Vás nečekají.
Subdomény jsou součástí hlavní domény.
Většina poskytovatelů DNS umožňuje přidávat subdomény bez omezení, případně s velmi vysokým limitem.
Pokud vlastní doménu nemáte, budete potřeba zaplatit za její registraci, cena závisí na zvoleném poskytovateli domén.
Doménu pak musíte každý rok včas obnovit.
Můžete si také objednat nastavení odesílatele přímo od nás, služba je zpoplatněna a zahrnuje i cenu za zaregistrování domény.
Cenu balíčku Odesílatel jako služba vidíte přímo v menu Nastavení » Odesílatel pokud kliknete na volbu Změnit typ odesílatele.
Co je A záznam a jak ho vytvořím?
A-záznam spojuje doménu se serverem pomocí IP adresy.
Zadává se do DNS záznamů Vaší domény.
Pro provozování pokročilého odesílatele v XCAMPAIGN Light není v současné době existence A záznamu podmínkou, nicméně jeho používání je doporučováno.
Pokud A záznam chcete používat a nevíte si rady, kontaktujte naši technickou podporu.
Co to znamená, že e-mailovou adresu nelze použít, protože doména je již nastavena na jiný server MX?
MX záznamy v DNS říkají, kam se mají doručovat příchozí e-maily pro danou doménu.
Pokud se zobrazí chyba "Tento e-mail nelze použít. Doména je již nastavená pro jiný MX server.", MX záznam pro daného odesílatele existuje, ale nesměřuje na server XCAMPAIGN.
V detailu nastavení odesílatele v menu Nastavení » Odesílatel vidíte, jaký MX záznam v DNS záznamech máte a jaký tam má být.
Stačí, když v DNS záznamech nastavíte MX záznam podle instrukcí a popisované upozornění po zpropagování záznamů zmizí.
Změna MX není okamžitá – záleží hlavně na nastaveném TTL.
Běžně trvá několik minut až několik hodin, ale může trvat i déle (pokud bylo vysoké TTL).
Proč nelze e-mailovou adresu použít jako adresu odesílatele?
Nejčastější důvodem je, že doména odesílatele nemá správně nastavené DNS záznamy. Zkontrolujte nastavení v menu Nastavení » Odesílatel - přímo v detailu odesílatele vidíte, které záznamy jsou v pořádku (zelené) a které ne (červené). U každého z nesprávně nastavených záznamů je uvedena aktuální hodnota nalezená v DNS a hodnota, která by tma měla být, aby bylo možní pomocí XCAMPAIGN Light e-maily odesílat.
Mohu jako odesílatele použít svou vlastní doménu?
Ano, pokud máte placené předplatnéj, můžete pro odesílatele použít vlastní doménu. Doporučujeme zřídit subdoménu, aby nastavení záznamů DNS pro rozesílání newsletteru nemělo vliv na obecnou komunikaci se zákazníky nebo dodavateli. Pokud je odesílatel nastaven správně, bude mít co nejlepší pověst a vaše e-maily budou odesílány čistě a úspěšně doručeny. Pokud máte předplatné zdarma, můžete vlastní doménu používat pokud si nastavení pokročilého odesílatele u nás objednáte jako službu.
Pokud používám svou vlastní subdoménu, můžu změnit e-mailovou adresu odesílatele?
Ano, e-mailovou adresu odesílatele změnit můžete. Požadovanou adresu subdomény zadejte do příslušného pole a klikněte na „Uložit“. Ověří se nastavení Vašeho DNS (Domain Name System) serveru, aby se zajistilo, že zadaná e-mailová adresa může být použita pro odesílání. Pokud je nastavení správné, odesílatel bude aktualizován a můžete ho používat pro doručování.
Mailingy
Jak vytvořím a pošlu co nejrychleji mailing?
Připravili jsme pro Vás tutoriál k jedné z nejrychlejších variant. Nezabere Vám více než 10 minut.
Je možné zpětně změnit název mailingu?
Ano. Je to možné kdykoliv příkazem Upravit jméno mailingu umístěným pod původním názvem mailingu.
Jaká je největší povolená velikost souboru s daty adresátů?
Největší povolená velikost souboru je 5 MiB.
Proč se mi nedaří nahrát soubor s daty adresátů?
Zkontrolujte typ a velikost souboru. Přesný postup najdete v naší Nápovědě.
Mohu k mailingu přiřadit více seznamů?
Ano můžete. Více informací naleznete zde.
Pokud budou ve vybraných seznamech adresátů stejné e-mailové adresy, obdrží adresát jen jeden e-mail?
Ano. Případné duplicity se ignorují, e-mail se odešle pouze jednou.
Je možné vybrat adresy podle odvětví?
Pokud u svých adres znáte odvětví, můžete si pro specifické odvětví vytvořit seznam a ten pak připojit k mailingu.
V případě pronájmu adres není kritérium pro výběr adresy podle odvětví podporováno.
Mailing byl odeslán na méně adres než bylo v přiřazených seznamech. Proč?
Pokud přivádíte více seznamů k mailingu, zkontroluje se, zda je adresa ve všech seznamech pouze jednou použije se její první výskyt. Pokud se tedy adresa v přiřazených seznamech opakovala, použije se její první nalezený výskyt seznamech.
Mohu zpětně změnit druh obsahu mailingu?
Při přípravě mailingu si musíte hned na začátku rozmyslet, zda chcete pracovat s předlohou či jiným obsahem. Zpětně nelze změnit druh obsahu v rozpracovaném mailingu.
Proč se mi nedaří nahrát soubor HTML z počítače?
Zkontrolujte velikost souboru. Největší povolená velikost je 100 KiB.
Exportoval/a jsem seznam adresátů a nevím, kde ho mohu nyní najít.
Najdete ho v části Nastavení » Moje soubory » Soubory ke stažení
Při uvolňování mailingu se objevilo chybové hlášení, že není vložen odhlašovací link, jak ho vytvořím?
Přečtěte si aplikační tip Co musí obsahovat každý mailing? a nebo nahlédněte do této části naší Nápovědy.
Chtěla bych si vytvořit vlastní obsah mailingu, existuje nějaká základní prázdná předloha?
Ano, prázdnou předlohu najdete v Knihovně předloh ve světlé i tmavé variantě. Můžete si jí jednoduše přizpůsobit, aby odpovídala Vašim požadavkům. Pak stačí takto upravený mailing označit jako Váš oblíbený a bude zařazen do knihovny předloh.
Vyberu-li si typ předlohy, mohu ho zpětně změnit?
To bohužel nelze. Jakmile si vyberete jeden typ, nelze ho změnit na jiný. Jediná možnost je začít s přípravou mailingu od začátku.
Dají se vyfiltrovat nejpoužívanější mailingy?
Ano. Každý mailing si můžete v kontextovém menu označit volbou Oblíbené. Pomocí filtru si vyberete a zobrazíte pouze oblíbené.
Kde nejlépe zjistím, jak můj vytvářený mailing bude vypadat?
V kontextovém menu vpravo na řádku u každého mailingu je volba Zobrazit e-mail. Po jejím rozkliknutí se Vám otevře náhled mailingu. Více zjistíte v naší Nápovědě.
Mohu měnit umístění bloků v předloze?
Ano, jednoduše použijete nástroj Drag and drop a umístíte tam, kam Vám to aplikace umožní.
Změnil/a jsem jméno odesílatele v nastavení účtu, ale v náhledu e-mailu se změna neprojevila.
Jméno odesílatele musíte změnit u konkrétního mailingu, ne v nastavení účtu.
Mám hotový mailing, ale nechci ho odeslat ihned, je možné odeslání naplánovat na konkrétní datum a čas?
Ano, tuto volbu naše aplikace nabízí. Postup je popsaný zde nebo v části Mailingy » Odeslat později
Uvolnil/a jsem mailing, ale potřeboval/a bych ho ještě odvolat, jde to?
Nebylo zahájeno odesílání e-mailů.
Postup je popsaný zde nebo v části Mailingy » Odeslat později
Proč nemohu formátovat texty v mailingu stejným způsobem jako například v MS Word?
Nepoužíváme manuální formátovací funkce, protože to často vede k tomu, že jsou mailingy formátovány příliš pevně a většina z nich je pak strukturována příliš odlišně.
Navíc již nemůžeme zaručit, že se snímky pošty zobrazí správně ve všech e-mailových klientech.
Jak zkontroluji správné použití personalizace mailingu?
U každého mailingu máte k dispozici volbu Zobrazit e-mail.
Mohu připravit vícejazyčný mailing?
Pokud si aktivujete volbu pro práci s více jazyky, můžete pro Vámi vybrané jazyky připravit jednotlivé mailingy. Jeden mailing, ve kterém jsou obsaženy všechny požadované verze připravit nelze.
Jak smažu mailing?
Rozpracované mailingy můžete smazat pomocí volby Smazat. Najdete ji v kontextovém menu mage:./images/dots.svg[role="Icons" alt="dots.svg"]. Pokud volbu v menu nevidíte, nachází se mailing ve stavu, kdy ho nelze smazat.
Jaký je maximální počet příjemců, kterým lze poslat bezplatnou zásilku?
Zdarma můžete odesílat e-mail 300 adresátům denně, maximálně lze takto odeslat 3000 e-mailů měsíčně. Větší měsíční objemy e-mailů bez denních limitů odešlete pomocí některého z placených předplatných.
Chtěl bych svůj seznam zredukovat pouze na adresáty, kteří otevřeli poslední mailing. Co mám udělat?
Pokud máte placené předplatné, přejděte do reportu mailingu a vyexportujte si adresáty, kteří Váš mailing otevřeli.
Pak vyexportovaný soubor nahrajte jako nový seznam adresátů.
Mohu ze seznamu vyloučit adresy, na které nechci, aby mailing odešel?
Pokud k mailingu přiřadíte seznam s Vašimi adresami, bude odeslán na všechny aktivní adresy z tohoto seznamu. V případě potřeby tedy můžete u konkrétní adresy v seznamu nastavit její status na Deaktivovaný a tím adresu z odesílání vyloučit. Pokud chcete adresu vyloučit trvale, je lepší jí bud ze seznamu vymazat, nebo pokud se jedná o více adres, naimportovat nový seznam pouze se žádoucími adresami. Aplikace XCAMPAIGN light narozdíl od verze XCAMPAIGN Pro neumožňuje nahrávat k mailingu blacklisty.
Proč se v testovacím e-mailu nefunguje personalizace?
Pokud v odeslaném testovacím e-mailu je místo hodnoty personalizovaných datových polí prázdné místo, zkontrolujte zadání testovacích hodnot v menu Nastavení - Struktura dat.
Jméno zadáte kliknutím do pole.
Jakmile je zadáte, budou již v testovacích e-mailech použity.
Pokud tam vidíte místo hodnoty např. [xp.salutation], odeslali jste testovací e-mail bez personalizace.
Zkuste testovací mailing odeslat znovu - přepínač u volby Personalizovat pomocí testovacích hodnot musí být zelený.
Kde mohu aktivovat personalizaci pošty
Pokud chcete v mailingu používat personalizaci, musí být do obsahu vložena specilání personalizační značka, která bude při odeslání nahrazena daty adresáta.
V našich předlohách si ji jednoduše vyberete v textovém poli.
Pokud si vytváříte vlastní HTML šablonu, zapište ji ve formátu [xp.columnname], místo columname použijte název požadovaného sloupce - najdete je v menu Nastavení » Struktura dat » Struktura dat adresátů.
Podrobný popis najdete v on-line nápovědě v kapitole Personalizace obsahu mailingu.
Pokud znám u adresáta pouze e-mail a odešlu mu e-mail s personalizací (oslovení, jméno, příjmení), zůstane tato oblast v newsletteru prázdná?
Pokud Vám daná data u adresáta chybí, bude místo nich v e-mailu prázdné místo.
Zobrazí se místo chybějící personalizace nějaký výchozí text? Jaký?
Pokud neznáte u adresáta hodnoty polí použitých pro personalizaci, bude místo nich v mailingu prázdné místo. Žádné výchozí texty se nepoužívají.
Mohu vytvořit šablonu newsletteru před vytvořením mailingu? Je to možné i ve verzi zdarma?
Vytváření šablon mailingů nezávisle na mailingu, ke kterému budou v budoucnosti připojeny je podporováno pouze v aplikaci XCAMPAIGN Pro.
Tato možnost vyžaduje pokročilé znalosti HTML nebo MJML kódu.
Pokud máte placené předplatné v XCAMPAIGN Light, můžete si vytvořit HTML šablonu pro Váš newsletter nezávisle na tvorbě mailingu (mimo XCAMPAIGN Light) a pak ji k vytvořenému mailingu nahrát.
Také si můžete poslat do XCAMPAIGN light e-mail v požadovaném designu, podle kterého Vám šablonu pro mailing automaticky vytvoříme.
Pokud si chcete upravit některou z našich šablon dostupných v knihovně předloh, musíte nejprve vytvořit mailing a v něm si šablonu vybrat a upravit.
Tato možnost je dostupná pro všechny tipy předplatného, tedy i pro předplatné zdarma.
Je možné, aby byl adresátovi po jeho registraci automaticky zaslán poslední vydaný newsletter?
Automatické rozesílání e-mailů na základě definované události XCAMPAIGN Light nepodporuje. Pokud máte o tuto funkcionalitu zájem, seznamte se s naší aplikací XCAMPAIGN Pro.
Chci si objednat mailing, jak to udělám?
Pokud chcete, abychom Vám připravili šablonu na Vaše mailingy, nebo třeba naplnili obsah mailingu Vámi dodanými daty, stačí přejít na domovskou obrazovku. Pomocí widgetu Poptávka placené služby si můžete objednat pomoc našich odborníků. Specifikujte, co pro Vás můžeme udělat a náš pracovník Vás bude kontaktovat s cenovou nabídkou a informacemi o dalším postupu.
Kolik stojí odeslání jednoho mailingu?
Odeslání jednoho mailingu Vás nemusí stát vůbec nic, pokud se spokojíte s omezením varianty předplatného "Zdarma". U placených předplatných záleží na Vás, jaké objemy e-mailů budete měsíčně případně ročně odesílat. Ceny předplatného i rozšiřujících balíčku najdete přímo v aplikaci v menu Nastavení - Předplatné.
Odpovědi (Bounce)
Kde nejrychleji najdu odpovědi na mé e-maily?
Ve widgetu Přehled odpovědí na e-mail na úvodní obrazovce.
Spravovat je můžete v části Mailingy » Odpovědi (bounce).
Jak docílím toho, abych měl/a stále "uklizeno"?
Stačí, když budete odpovědi adresátů pravidelně a včas zpracovávat. Postup je popsaný zde nebo v části Mailingy » Odpovědi (bounce)
Musím odpovědi zpracovávat?
Ano, tuto povinnost máte ze zákona a aplikace pravidelně vyhodnocuje, zda máte odpovědi zpracované.
Co se stane, pokud odpovědi nezpracuji?
To záleží na Vašem předplatném. Podrobný popis této problematiky naleznete zde.
Mohu si odpovědi přeposílat do mé e-mailové schránky?
Tato možnost tu je, záleží na používaném typu odesílatele. Pokud používáte Pokročilý odesílatel nebo Odesílatel jako služba, můžete si v menu Nastavení » Nastavení účtu na záložce Odpovědi nastavit e-mailovou adresu, na které chcete odpovědi přeposílat.
Reporty a statistiky
Kde najdu statistiku odeslaného mailingu?
Statistiku odeslaného mailingu můžete zobrazit přímo z přehledu mailingů - po kliknutí na ikonu reportu v pravé části, nebo pak z menu Reporty » Přehled mailingů
Lze reporty vytisknout nebo exportovat do PDF?
Ne, tisk ani export do PDF není podporován.
Jak se podívám na adresáty, kteří byly vyloučeni z odeslání?
Pokud používáte placené předplatné, můžete si adresy, které byly vyloučeny z odesílání vyexportovat přímo ze statistiky daného mailingu.
Jak mohu stáhnout seznam adresátů, kteří otevřeli e-mail?
Pokud používáte placené předplatné, stačí otevřít report odeslaného mailingu.
V jeho statistice v části Odezva lze jednotlivé reakce adresátů vyexportovat kliknutím na ikonu
Nastavení
Mohou být k aplikaci přihlášeni i jiní uživatelé?
Ano, pokud máte placené předplatné, máte možnost si přidat až 3 uživatele. Nastavit si je můžete v části Nastavení » Vytvořit nového uživatele. V případě předplatného "Zdarma" tuto možnost nenabízíme.
Mohu si přizpůsobit domovskou stránku?
Ano, můžete. Vyberte se z naší nabídky widgety s informacemi, které Vás zajímají a budete je mít na očích při každém návratu na domovskou stránku.
Můžu odeslat mailing, i když nemám zpracovaných všech 8 kroků z widgetu Průběh konfigurace účtu?
Ano, můžete. Jaké kroky musíte mít zpracované si přečtete zde.
Můžu aktivovat volbu pro práci s více jazyky dodatečně?
Ano, můžete. Pokud už však máte připravené seznamy adresátů, přihlašovací formuláře a mailingy, nebude jazyk nastaven a je potřeba počítat s nutností ručních úprav. Všechna doporučení pro tuto situace najdete zde.
Potřebuji změnit údaje zadané při registraci, jak to udělám?
Pokud jste špatně zadali údaje o Vaší firmě, nebo je potřebujete změnit, kontaktujte prosím technickou podporu. Odkaz na odeslání dotazu najdete přímo v menu Nastavení - Nastavení účtu.
Co znamená „Tento klient ještě nebyl schválen“? Co mám dělat?
U nově vytvořených účtů máme vyhrazeno 48h na ověření údajů, které byly při registraci zadány. Po tuto dobu se můžete s aplikací seznamovat a připravovat mailingy. Jakmile bude účet schválen, upozornění zmizí a připravený mailing už půjde uvolnit a odeslat.
Při registraci jsem zadal špatně zemi. Jak ji změním?
Přejděte do menu Nastavení - Nastavení účtu a jednoduše změňte hodnotu v poli Země.
Kde si mohu rezervovat upgrade?
Rezervace upgrade není třeba. Jakmile bude uvolněna nová verze XCAMPAIGN Light, budete jí mít automaticky k dispozici.
Kdy bude účet schválen?
Váš účet bude schválen do 48 h po jeho založení.
Jak smažu svůj účet?
Uživatelé nemají možnost účet smazat. Pokud účet už nepoužíváte, bude po definovaném čase automaticky smazán. Než účet smažeme, pošleme Vám pro jistotu upozornění e-mailem.
Jak změním uživatelské jméno?
Jména uživatelů můžete změnit v menu Nastavení - Uživatelé.
Vytvořil jsem nového uživatele s chybou v e-mailové adrese, jak e-mail změním?
Pokud v menu Nastavení - Uživatelé vytvoříte nového uživatele, zadaná e-mailová adresa zpětně měnit nejde. Můžete uživatele smazat a znovu vytvořit se správným e-mailem.
Jak smažu uživatele?
Pokud chcete smazat uživatele, přejděte do menu Nastavení - Uživatelé.
Vyberte účet, který chcete odstranit a klikněte na kontextové menu vpravo - ikona 
Mohu si vytvořit více účtů pro stejné předplatné?
Vaše e-mailová adresa může být použita v aplikaci XCAMPAIGN Light pouze pro jeden účet. Pokud potřebujete více účtů, kontaktujte zákaznickou podporu.
Lze změnit měnu, ve které budu platit?
Měnu změnit nelze, platba je možná pouze ve švýcarských francích (CHF).
Formuláře
Nabízí XCAMPAIGN Light registrační formuláře?
Ano, nabízí. Vše máte připraveno, stačí odsouhlasit nebo pozměnit obsah a design a můžete formuláře začlenit do Vašich stránek. Celý postup je velmi jednoduchý. Více informací naleznete zde.
Jsou všechny zaregistrované adresy okamžitě dostupné pro zasílání?
Ne. Dostupné pro mailingy jsou pouze e-mailové adresy, u kterých byla registrace dokončena. Tzn. registrovaný odběratel svou registraci potvrdil kliknutím na odkaz v e-mailu.
Mohu si registrační proces přizpůsobit?
Ne. Pořadí kroků je neměnné, žádný z kroků nelze vynechat.
Lze měnit obsah a design jednotlivých kroků?
Obsah všech kroků můžete editovat stejně jako design formuláře. Ten, který zvolíte, bude použit i pro obě následné stránky. Design potvrzovacího e-mailu editovat nelze.
Potřebuji specifické znalosti pro změnu vzhledu formuláře?
Pokud si vyberete z našich dvou výchozích stylů, žádné zvláštní znalosti nepotřebujete. Jestli chcete použít vlastní design, bez znalosti CSS stylů se neobejdete.
Je možné změnit barvy použité ve formuláři?
Ano.
Stačí si vybrat v nabídce Vzhled možnost Vlastní.
Jak barvy změnit se dozvíte zde.
Mohu si celý proces otestovat?
Ano, otestovat formulář můžete pomocí volby z kontextového menu. Podrobnosti o testování jsou k dispozici zde.
Zjistím, který formulář registrovaný adresát použil?
Ano, v detailu adresáta je část Historie změn stavu. Hned vedle položky Webový formulář je uveden název použitého formuláře.
Je k dispozici přehled všech adresátů, kteří se registrovali pomocí formulářů?
Tento seznam získáte v části Export adresátů. Stačí v položce Jaká data vyexportovat zvolit možnost Všechny adresáty z formulářů.
Mohu upravit odhlašovací stránky?
Ano. Postup je podobný jako u přihlašovacích formulářů, měnit lze design i obsah. Vice informací naleznete zde.
Lze vynechat stránku na potvrzení odhlášení?
Ano. Jestliže nechcete, aby se stránka odhlašovaným adresátům zobrazovala, stačí její zobrazování vypnout. Jak na to se dozvíte zde.
Jak vytvořím odkaz pro odběr newsletteru?
Vytvořte registrační formulář.
Jednotlivé části se pomocí našeho průvodce automaticky připraví a předvyplní potřebnými údaji, které si můžete přizpůsobit.
Součástí tvorby formuláře je i určení seznamu, do kterého se zaregistrované adresy budou ukládat.
Odkaz, který můžete sdílet na svých webových stránkách nebo v jiných komunikačních kanálech najdete po jeho dokončení přímo v detailu formuláře.
Seznam s adresami získanými z registrace pomocí Vašeho formuláře pak jednoduše použijete v mailingu.
Moje soubory
Jaká je maximální kapacita galerie?
Maximální kapacita je stanovena pouze pro varianty předplatného "Zdarma" a dosahuje velikosti 50 MB.
Jak se dozvím, kolik mi zbývá v galerii ještě místa?
Pokud používáte placené předplatné, Vaše Galerie není omezena. Pro variantu předplatného "Zdarma" najdete informaci o využitelném místě v části Galerie na konci úvodního textu.
Jaké typy souborů mohu do galerie nahrávat?
Podporované typy souborů v galerii jsou JPEG, PNG, GIF, textové soubory a PDF.
Ostatní
Kdo provozuje tuto službu?
Informace o provozovateli XCAMPAIGN Light najdete na našich www stránkách v části Kontakt.
Jak mohu kontaktovat technickou podporu?
-
Dotaz můžete odeslat přímo z úvodní obrazovky aplikace - ve widgetu Snadná pomoc stačí kliknout na odkaz Odeslat dotaz a zapsat dotaz či požadavek a odeslat ho.
-
Pokud Vám Chcete poslat testovací e-mail na další adresu? neumí poradit - je v jeho odpovědi odkaz na zaslání Vašeho dotazu přímo technické podpoře, stačí na něj kliknout a zprávu napsat.
Jaký je e-mail na technickou podporu?
Dotaz technické podpoře můžete odeslat přímo z aplikace XCAMPAIGN Light - na úvodní stránce máte widget Snadná pomoc, stačí kliknout na odkaz Odeslat dotaz a zapsat Váš dotaz či požadavek a odeslat ho.
Mohu kontaktovat technickou podporu telefonicky?
Omlouváme se, v současné době neprovozujeme telefonickou linku technické podpory. Můžete nás kontaktovat e-mailem a uvést své telefonní číslo. Pokud to bude možné, zavoláme Vám co nejdříve zpět.
Glosář
A
- Adresát
-
příjemce e-mailu
- Aktivní adresát
-
adresát, který otevře e-mail a neodhlásí se
- Analýza adresátů
-
statistika adresátů rozdělených buď podle statusu adresáta nebo podle internetové domény adresáta
B
- Banner
-
proužek s reklamou, který se používá v předloze nebo na webových stránkách
- Bounce e-mail
-
všechny e-mailové odpovědi, které v rámci mailingu přijdou od adresátů
C
- CRM systém
-
zkratka z angl. Customer Relationship Management a označují se tak systémy pro řízení vztahů se zákazníky; jsou to programy, které umožňují shromažďovat, třídit a zpracovávat údaje o zákaznících, především jejich kontakty, probíhající obchodní procesy a dosahované tržby
- CSV formát
-
zkratka z angl. Comma-separated values (hodnoty oddělené čárkami); soubor sestává z řádků, ve kterých jsou jednotlivé položky odděleny znakem čárka (,) a díky své jednoduchosti se užívá pro výměnu informací mezi různými systémy (zde například k přenosu kontaktů do aplikace)
D
- Dashboard
-
úvodní obrazovka, na kterou si můžete přidávat jednotlivé widgety
- Deaktivovaný adresát
-
adresát, který byl od uživatele manuálně vyřazen
- Defaultní hodnota
-
výchozí hodnota
- Designový blok
-
díl předlohy s obrázky a texty, který si zákazník může upravit sám dle svých představ
- DKIM
-
z angl. Domain Keys Identified Mail, nástroj, který kontroluje identitu, resp. zjišťuje, zda byl konkrétní e-mail skutečně poslán z uvedené domény; více zde
- DMARC
-
systém zajišťující to, jak bude s "podvodnými" e-maily naloženo; více zde
- DNS
-
(Domain Name System) mění textovou podobu domény (např.: www.xxyyzz.cz) na IP adresu (jako je třeba 187.252.16.1)
- DNS záznam typu TXT pro DKIM
-
textová hodnota s parametry k ochraně proti napadení v průběhu posílání
- DNS záznam typu TXT pro DMARC
-
textové pravidlo k postupu, jak naložit s podvodnými maily; více zde
- DNS záznam typu TXT pro SPF
-
textová hodnota s parametry k ochraně proti spamu
- Doručený e-mail
-
e-mail, který byl při mailingu zabezpečen, v pořádku odeslán a doručen na správnou adresu
E
- Editační dialog
-
okno, ve kterém si člověk může editovat předlohu dle svých představ
- Emoji
-
je znak v textu, který představuje ideogram nebo smajlík
H
- Hard bounce
-
odmítnutý neboli nedoručitelný e-mail, kdy důvodem nedoručení je neexistence adresy nebo zrušení domény
- HTML soubor
-
HTML část (part) kódovaná v jazyku HTML
I
- Identita
-
totožnost
K
- Kliknutý e-mail
-
e-mail, který adresát otevřel a klikl na jeden z odkazů
M
- Mailing
-
reklamní kampaň, která je prováděná pomocí rozesílání e-mailů potenciálním i stálým zákazníkům
- MX záznam
-
je druh položky v DNS. Obsahuje informaci o poštovních serverech obsluhujících e-mailové adresy v dané internetové doméně
N
- Nahrát soubor s adresáty
-
nahrát údaje adresátů do aplikace XCAMPAIGNlight
- Newsletter
-
elektronická forma reklamního sdělení pro zákazníky, leták s novinkami
- Notifikace
-
oznámení o provedené operaci nebo události (chodí buď do e-mailu nebo se objeví krátká informační sdělení v rohu obrazovky)
O
- Odesílatel
-
e-mail toho, od koho mailing odchází
- Odeslaný e-mail
-
e-mail, který byl při mailingu odeslán
- Odhlášený adresát
-
adresát, který se po přijetí e-mailu z odběru sdělení odhlásil
- Otevřený e-mail
-
e-mail, který adresát obdržel, již otevřel a případně si přečetl
P
- Personalizace obsahu/předmětu
-
přizpůsobení sdělení, která budou konkrétní adresáty více zajímat, budou je otevírat a budou se k vám pravidelně vracet
- Phishing
-
ukradená identita neboli podvodná technika používaná na Internetu k získávání citlivých údajů v elektronické komunikaci
- Pokročilý odesílatel
-
vlastní e-mailová adresa s veškerým zabezpečením, kterou je potřeba správně nastavit
- Portfolio
-
všechny e-mailové adresy, které jsou uloženy na konkrétním účtu
- Preheader text
-
text předhlavičky, upřesňující a doplňující text, který se vkládá za předmět mailingu, může pomoci zaujmout adresáta
- Předloha mailingu
-
přednastavený grafický vzor obsahu mailingu, kterou si uživatel může upravit, obsahuje jednotlivé designové bloky s obrázky, texty, logy, aj.
- Předmět
-
název mailingu, který by měl jasně vystihovat obsah e-mailu
Q
- Quarantine
-
neověřená zpráva odesílaná mailingem, ale spadající do nevyžádané pošty
R
- Reject
-
neověřená zpráva odesílaná mailingem, ale odmítnutá serverem
- Responzivní design
-
prostředí aplikace XCAMPAIGNlight nebo webových stránek přizpůsobené všem běžným typům zařízení (PC, tablety, mobilní telefony, aj.)
S
- Seznam adresátů
-
seznam všech adresátů, které si nahrajete do Vašeho portfolia
- Slack
-
především obchodní komunikační platforma, která byla vyvinuta v Americe
- SMTP
-
internetový protokol určený pro přenos e-mailů, který zajišťuje doručení pošty pomocí přímého spojení mezi odesílatelem a adresátem
- Soft bounce
-
dočasně odmítnutý e-mail adresáta, kdy důvodem nedoručení je přeplněná kapacita schránky nebo dočasný výpadek serveru
- SPAM
-
nevyžádaná pošta
- SPF
-
z angl. Sender Policy Framework, validační systém sloužící jako obrana proti spamu, obsahuje jen konkrétní IP, které se vztahují ke konkrétní doméně; více zde
- Status adresáta
-
stav adresáta, kam byl doručen mailing; odhlášený/deaktivovaný/aktivní
- Struktura dat adresátů
-
samostatná sekce aplikace XCAMPAIGNlight, která je založená na rozlišení jednotlivých sloupců v adresáři podle vlastností, kterými se dá komunikace v e-mailu personalizovat
Š
- Škálování
-
změna rozměrů obrázku
T
- Testovací hodnota
-
v sekci struktura dat se tento údaj zadává pro možnost zobrazení a otestování vzorového personalizovaného e-mailu
U
- Unikátní verifikační kód
-
jedinečný kód DNS (textový), který je vygenerován pouze pro majitele domény
- URL
-
webová adresa (umístění např. za http://)
- UTF-8 kódování
-
zkratka z angl. UCS/Unicode Transformation Format; je jedním ze způsobů kódování znaků, tedy přiřazení číselných kódů znakové sadě (písmenům abecedy a dalším znakům) pro potřeby počítačového zpracování textů
V
- Vygenerovat heslo
-
nechat vytvořit heslo automaticky
- Výchozí odesílatel
-
počáteční e-mailová adresa nastavená systémem, která je pro všechny uživatele stejná
- Vyloučený e-mail
-
adresát, který byl z důvodu odhlášení vyloučen ze seznamu adresátů
- Vytvořený e-mail
-
e-mail, který byl vytvořen aplikací a připraven pro mailing
W
- Webový náhled
-
zobrazení e-mailu ve webovém prohlížeči
- Widget
-
grafické znázornění miniaplikace XCAMPAIGNlight, kterou lze připnout na úvodní obrazovku dashboard
X
-
na kariéru orientovaná sociální síť zejména pro německy mluvící země založená v Hamburgu
Tutoriály
Jak připravit seznam adresátů
-
V hlavní nabídce menu v části Vytvořit klikněte na Vytvořit seznam.
-
Při tvorbě prvního seznamu adresátů je dobré si stáhnout předpřipravený tabulkový soubor.
Ten jen naplníte daty od Vašich adresátů.
Vzorové soubory jsou k dispozici v části Příklady souborů s příjemci v různých formátech. Můžete si také zde také jen zkopírovat hlavičku souboru (volba Hlavička importního souboru) a vložit jí do Vašeho tabulkového editoru. -
Máte už soubor připravený? Klikněte na Nahrajte soubor s adresáty.
-
Vyberte ze zařízení konkrétní seznam.
-
Dále postupujte podle návodu Jak nahrát seznam adresátů.
Příprava mailingu
Tutoriál - Vytvořte mailing do 10 minut
1. krok - Od koho?
Potřebujete rychle odeslat Váš první mailing? Nyní se pokusíme Vás postupně provést přípravou až k uvolnění a odeslání mailingu. Nezabere Vám to více než 10 minut!
Zadejte Jméno používané pro odesílání. Má velký vliv na Vaše adresáty, tak si na něm dejte záležet, vyplatí se to!
2. krok - Komu mailing odešlete?
Příprava souboru s daty adresátů je velmi důležitý krok k úspěšnému mailingu.
V tabulkovém editoru (např. MS Excel) si připravíte tabulku se všemi potřebnými daty adresátů.
Můžete si stáhnout hlavičku či celý soubor a v něm použít data z Vašeho CRM.
Je třeba vyplnit správná data od adresátů.
Pokud je splněna tato podmínka, může fungovat i personalizace.
Jakmile máte tabulku hotovou, je nutné ji správně uložit.
Popíšeme Vám, jak se dané nastavení definuje v MS Excel.
Při ukládání Uložit jako vyberte z nabídky CSV (Comma delimited).
U kódování musí být zvolena možnost Unicode (UTF-8).
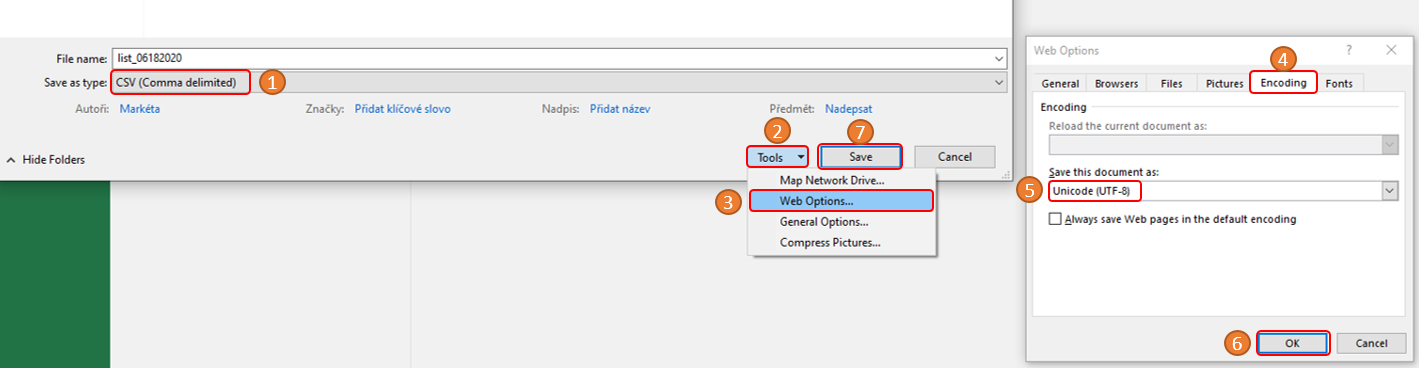
Nyní je Váš soubor připravený a můžete ho nahrát do databáze aplikace.
K tomu je třeba zahájit Import seznamu adresátů, vybrat soubor z Vašeho zařízení a příkazem Nahrajte soubor s adresáty ho nahrát.
Aplikace Vám pošle během okamžiku notifikaci o úspěšném importu seznamu.
Druhý krok máte za sebou.
3. krok - Jaký předmět mailingu zvolit?
-
Předmět
Předmět je nejdůležitější částí mailingu, která může ovlivnit to, jestli adresát zprávu otevře. Opět si dejte záležet na volbě správného textu, aby zaujal.
-
Preheader text
Nebojte se vyplnit i tuto část, která bude v e-mailu za předmětem. Uděláte maximum pro to, aby právě Váš e-mail adresáti otevřeli. Tento text ještě více podpoří předmět, tak ho promyslete.
4. krok - Co bude obsahem mailingu?
Nejjednodušší a nejrychlejší způsob zaslání mailingu je vytvořit kampaň včetně případných obrázků a odkazů ve Vašem e-mailovém klientovi a v aplikaci využít možnost Přepošlete si vlastní e-mail.
Najdete ji ve výběrovém okně Zvolte typ obsahu (Vytvořit » Vytvořit mailing » Přidat obsah).
Tlačítkem Spustit proces vygenerujete unikátní e-mailovou adresu, na niž je potřeba odeslat Váš připravený e-mail a ostatní už za Vás zařídíme.
Do e-mailu Vám přijde zpráva, že mailing byl úspěšně zpracován.
Nyní je potřeba mailing uvolnit.
|
Note
|
Nezapomeňte přidat odhlašovací link. Bez něj by nemohl být mailing uvolněn. |
Vrátíte se zpět na stránku samotného mailingu a přes příkaz Odeslat v kontextovém menu ho odešlete okamžitě. Odeslání si můžete i načasovat volbou Odeslat později.
Jak připravit a odeslat mailing - Mám vlastní HTML
Tento tutoriál Vás naučí, jak vytvořit první mailing s vlastním HTML obsahem v následujících 3 krocích:
Příprava mailingu je jednoduchá, pokud máte správně připravený soubor (obsah mailingu) v HTML formátu.
|
Note
|
Pokud nemáte s přípravou mailingů v HTML formátu zkušenosti, použijte prosím buď některou z našich předloh z knihovny nebo volbu Přepošlete si vlastní e-mail. |
Příprava mailingu
-
V hlavní nabídce menu v části Vytvořit klikněte na Vytvořit mailing.
Při tvorbě prvního mailingu je nastaven Systémový odesílatel. Bude Vám k dispozici po dobu používání testovacího předplatného.
Kvůli lepší doručitelnosti Vašich e-mailů doporučujeme co nejdříve změnit odesílatele na typ Pokročilý odesílatel. Změnu provedete v části Nastavení » Odesílatel. Přesný postup najdete zde. -
Vyplňte Jméno používané pro odesílání.
-
Pojmenujte mailing tak, abyste názvem vystihli jeho téma. Bude jednodušší ho později identifikovat v přehledu mailingů.
-
Jděte na Vybrat adresáty.
Při vytváření prvního mailingu ještě žádný seznam k dispozici nemáte, proto je potřeba si ho vytvořit.
Postupujte podle pokynů v tutoriálu Jak připravit seznam adresátů. -
Vložte předmět e-mailu.
-
Vložte Preheader text, který se bude adresátům zobrazovat ve složce Doručené pošta ihned za předmětem e-mailu.
Nahrání HTML obsahu
-
Klikněte na tlačítko Přidat obsah a z nabídky možností vyberte Vlastní HTML obsah.
-
Pomocí volby Vyberte HTML soubor z počítače vyberte soubor s obsahem mailingu.
Automaticky budete přepnuti zpět do editace mailingu. -
V části Obsah mailingu vidíte náhled nahraného obsahu.
-
Klikněte na Upravit obsah.
Otevře se editor nahraného HTML obsahu. V pravé části vidíte náhled nahraného obsahu mailingu, vlevo pak jeho HTML kód.-
Potřebujete v obsahu něco změnit?
Stačí zeditovat odpovídající část v levém panelu. Změny se okamžitě zobrazí v náhledu.
Pokud je potřeba větší zásah do HTML kódu, je lepší HTML soubor opravit v externím editoru a mailing znovu vytvořit. -
Zapomněli jste do obsahu nahraného souboru vložit link pro odhlášení?
Klikněte na tlačítko Vložit v horním panelu a vyberte Odkaz pro odhlášení. Odkaz se automaticky vloží na konec obsahu mailingu (na poslední řádek HTML obsahu). -
Zapomněli jste do obsahu nahraného souboru vložit link pro zobrazení obsahu mailingu ve webovém prohlížeči?
Klikněte na tlačítko Vložit v horním panelu a vyberte Náhledový odkaz. Odkaz se automaticky vloží na začátek obsahu mailingu (na první řádek HTML obsahu).
-
-
Jste s obsahem spokojeni? Pak přejděte k dalšímu kroku.
Kontrola a odeslání mailingu
Kontrola mailingu
Máte-li mailing zcela připravený, je důležité důkladně ho otestovat.
Existují dva způsoby.
-
První možností je zkontrolovat vzhled pomocí volby Zobrazit e-mail.
Ta je k dispozici vkontextovém menu jak v detailu mailingu, tak i v přehledu mailingů.
-
Druhou možností je Odeslat testovací e-mail.
-
Odstraňte zjištěné nedostatky a znovu mailing otestujte.
-
Jste s mailingem spokojeni? Pak můžete přistoupit k poslednímu kroku.
Odeslání mailingu
Volba pro odeslání mailingu je dostupná z 
-
Mailing odešlete ihned pomocí tlačítka Odeslat.
-
Pokud potřebujete odeslání naplánovat na určitý čas, použijte tlačítko Odeslat později.
-
Mailing je po odeslání uložen v přehledu mailingů, stejně jako všechny rozpracované i dokončené mailingy. Máte je tak na jednom místě.
Vyhodnocení mailingu
Po odeslání mailingu začneme automaticky vyhodnocovat, jak probíhá jeho doručování a jak na něj Vaši adresáti reagují (otevření, kliky, odhlášení).
Všechny tyto údaje zaznamenáváme do statistiky mailingu.
V kontextovém menu 
Statistiku je dobré sledovat s časovým odstupem, ne všichni adresáti otevřou Váš e-mail ihned po jeho doručení.
Jak připravit a odeslat mailing - Používám knihovnu předloh
Tento tutoriál Vás naučí, jak vytvořit první mailing s naší předlohou v následujících 3 krocích:
Příprava mailingu
-
V hlavní nabídce menu v části Vytvořit klikněte na Vytvořit mailing.
Při tvorbě prvního mailingu je nastaven Systémový odesílatel. Bude Vám k dispozici po dobu používání testovacího předplatného.
Kvůli lepší doručitelnosti Vašich e-mailů doporučujeme co nejdříve změnit odesílatele na typ Pokročilý odesílatel. Změnu provedete v části Nastavení » Odesílatel. Přesný postup najdete zde. -
Vyplňte Jméno používané pro odesílání.
-
Pojmenujte mailing tak, abyste názvem vystihli jeho téma. Bude jednodušší ho později identifikovat v přehledu mailingů.
-
Jděte na Vybrat adresáty.
Při vytváření prvního mailingu ještě žádný seznam k dispozici nemáte, proto je potřeba si ho vytvořit.
Postupujte podle pokynů v tutoriálu Jak připravit seznam adresátů. -
Vložte předmět e-mailu.
-
Vložte Preheader text, který se bude adresátům zobrazovat ve složce Doručené pošta ihned za předmětem e-mailu.
Zadání obsahu
-
Klikněte na Přidat obsah a z následující nabídky vyberte Knihovna předloh.
-
Na výběr máte z několika možných předloh, které můžete použít jako inspiraci. Klikněte na náhled předlohy, která Vás nejvíce zaujala.
-
Otevře se stránka s detailem, která může vypadat například takto:
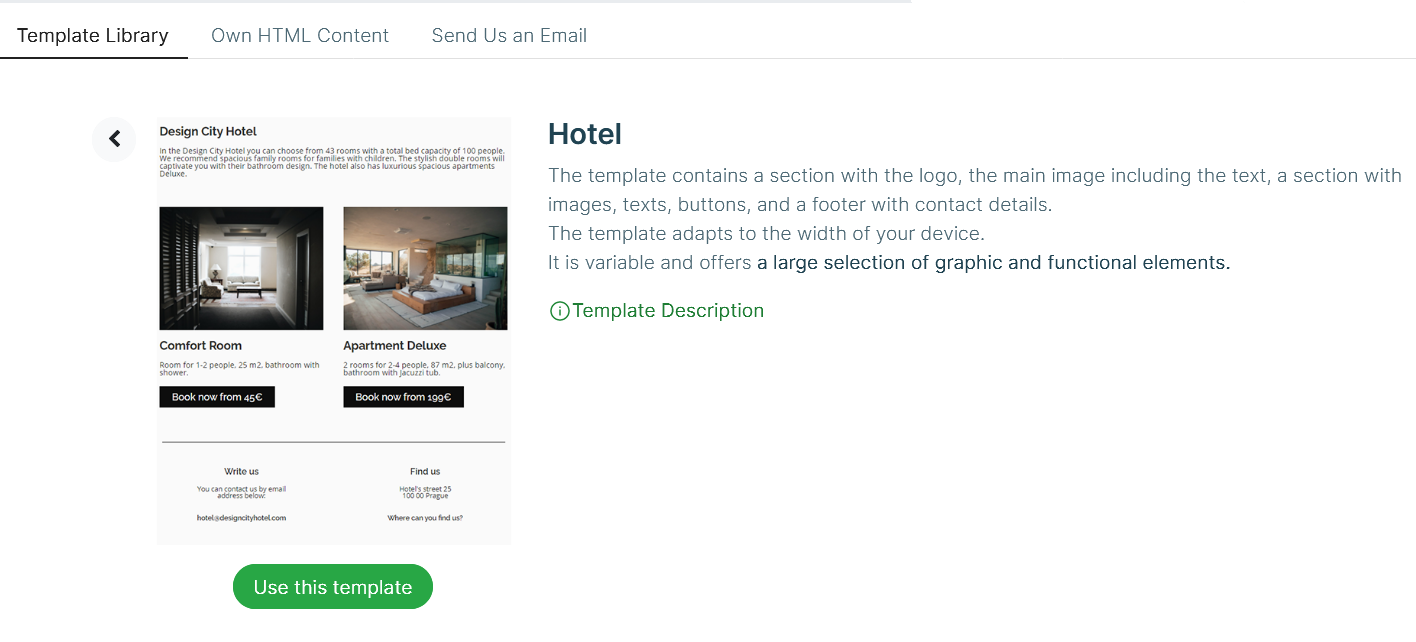
Je zde vždy krátký popis vybrané předlohy, odkaz na obecný popis předlohy a tlačítko na použití předlohy.
Dokud na toto tlačítko nekliknete, můžete se vrátit zpět (pomocí šipky vlevo) a vybírat dále. -
Výběr předlohy potvrďte kliknutím na tlačítko Použít tuto předlohu. Spustí se proces přípravy šablony. Jakmile je šablona připravená, vidíte v části Obsah mailingu náhled nahraného obsahu.
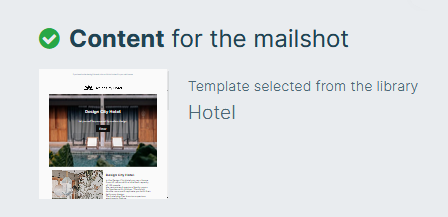
-
Klikněte na tlačítko Upravit obsah.
-
Předlohu si upravte podle vlastních potřeb.
Všechny možnosti jsou popsané v Popisu předlohy, kterou najdete přímo v části pro editaci obsahu mailingu (vkontextovém menu).
Kontrola a odeslání mailingu
Kontrola mailingu
Máte-li mailing zcela připravený, je důležité důkladně ho otestovat.
Existují dva způsoby.
-
První možností je zkontrolovat vzhled pomocí volby Zobrazit e-mail.
Ta je k dispozici vkontextovém menu jak v detailu mailingu, tak i v přehledu mailingů.
-
Druhou možností je Odeslat testovací e-mail.
-
Odstraňte zjištěné nedostatky a znovu mailing otestujte.
-
Jste s mailingem spokojeni? Pak můžete přistoupit k poslednímu kroku.
Odeslání mailingu
Volba pro odeslání mailingu je dostupná z 
-
Mailing odešlete ihned pomocí tlačítka Odeslat.
-
Pokud potřebujete odeslání naplánovat na určitý čas, použijte tlačítko Odeslat později.
-
Mailing je po odeslání uložen v přehledu mailingů, stejně jako všechny rozpracované i dokončené mailingy. Máte je tak na jednom místě.
Vyhodnocení mailingu
Po odeslání mailingu začneme automaticky vyhodnocovat, jak probíhá jeho doručování a jak na něj Vaši adresáti reagují (otevření, kliky, odhlášení).
Všechny tyto údaje zaznamenáváme do statistiky mailingu.
V kontextovém menu 
Statistiku je dobré sledovat s časovým odstupem, ne všichni adresáti otevřou Váš e-mail ihned po jeho doručení.